
WordPressをインストールしたけど、記事を書き始める前の初期設定は何をすればいいの?わかりやすく説明してほしい。
こういった疑問にお答えする内容となっています。
本記事の内容
本記事では、WordPressブログを始めてされる方に向け、WordPressインストール直後にすべき初期設定について画像付きで手順を解説しています。
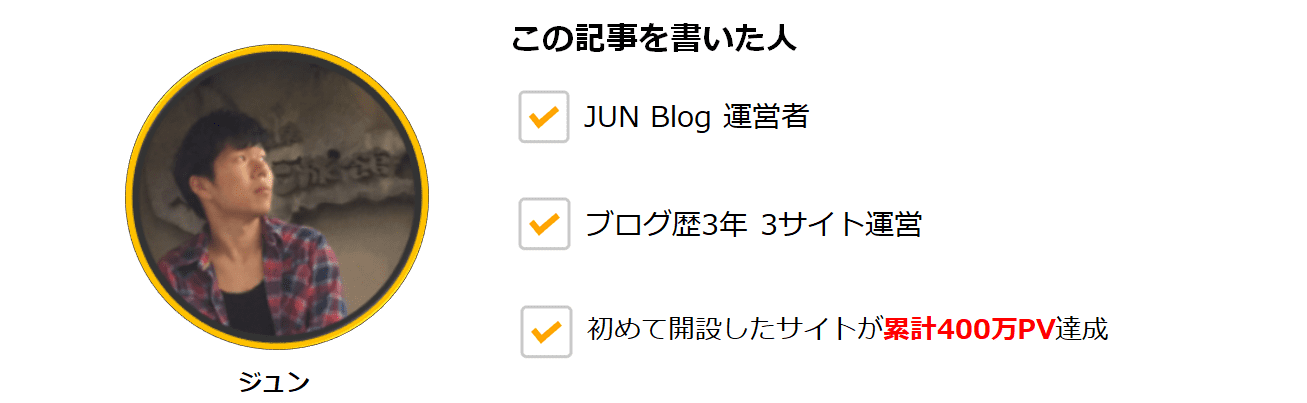
目次
WordPressの初期設定
WordPressの初期設定をして行きます。
※この設定内容は、「WordPressブログの作り方」解説した
エックスサーバー
![]()
を利用し、WordPressテーマを
AFFINGER5
を選択していることを前提に話を進めていきます。サーバーやテーマが違うと設定箇所など違う点があることをあらかじめご了承ください。
初期設定は次の内容になります。
- 常時SSL設定
- パーマリンク設定
- 一般設定
- Google analytics(アナリティクス)の設定
- Google search console(サーチコンソール)の設定
- プラグインの設定
それでは1つずつ説明していきます。
常時SSL設定
常時SSL設定とは、簡単に言うとサイトを暗号化して安全性を強化することです。具体的には「http://」から始まるアドレスを「https://」から始まるURLに切り替えることです。
Googleは2018年7月以降、SSLで暗号化されていない「http://」で始まる全てのサイトのアドレスバーに「保護されていません」と警告が表示されるようになっています。
これは、単にセキュリティー面でNGというだけでなく、サイトの価値も低いと見なされるという意味が含まれています。
サイトの価値が低いと検索結果にもなかなか表示されず、結果、アクセスが集まりにくいサイトになってしまいます。
HTTPS ページが優先的にインデックスに登録されるようになります
実際、Googleの公式サイトによると、このような説明がされていて今後は常時SSL設定があることが必要となってきます。
設定は次の手順で行います。
①
エックスサーバー
![]()
のアカウント画面から「サーバー管理」を開く。
公式サイトはこちら⇒
エックスサーバー
![]()
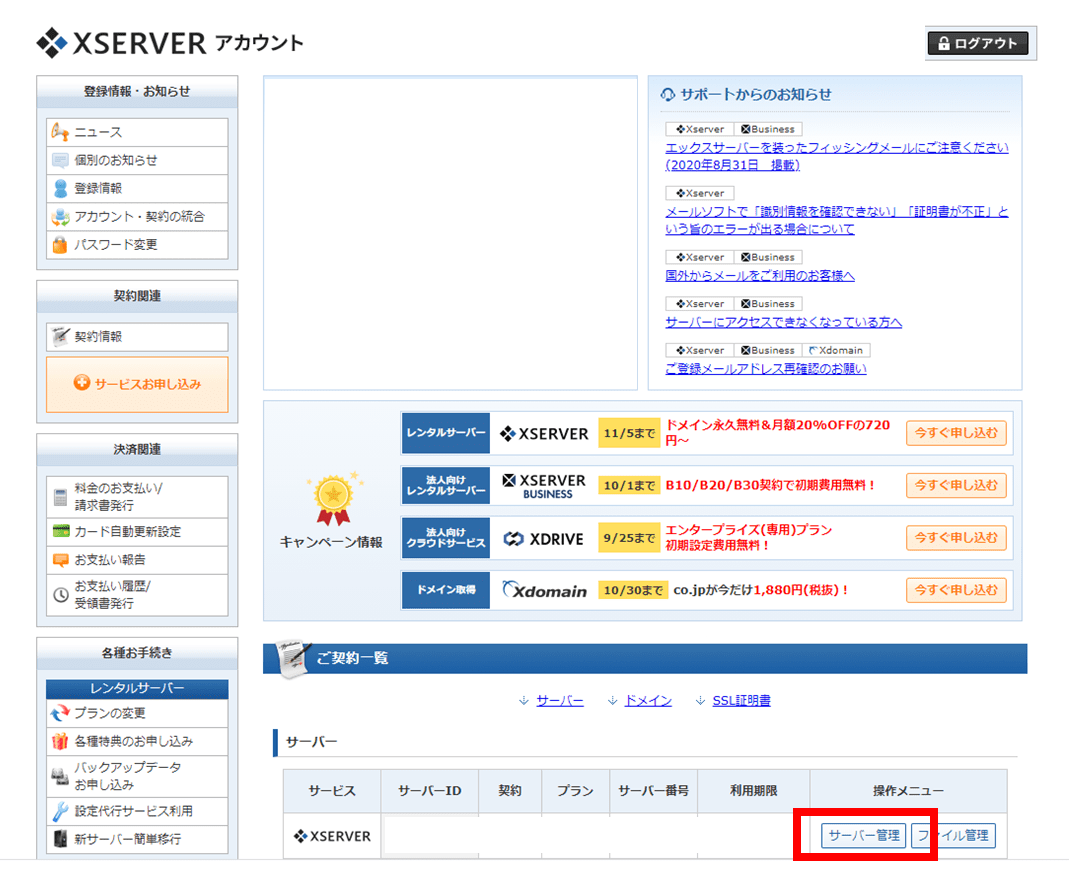
②次にサーバーパネルの中の「ドメイン」-「SSL設定」を開きます。
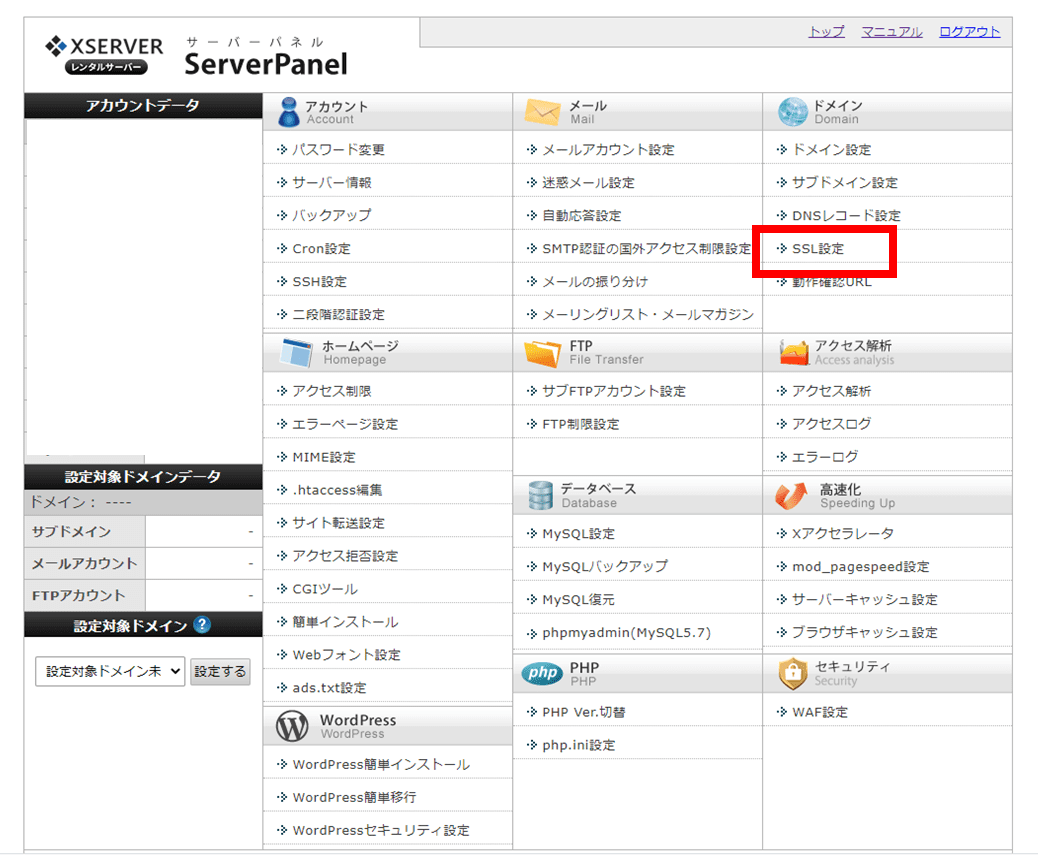
③対象のURLの「選択する」をクリックします。
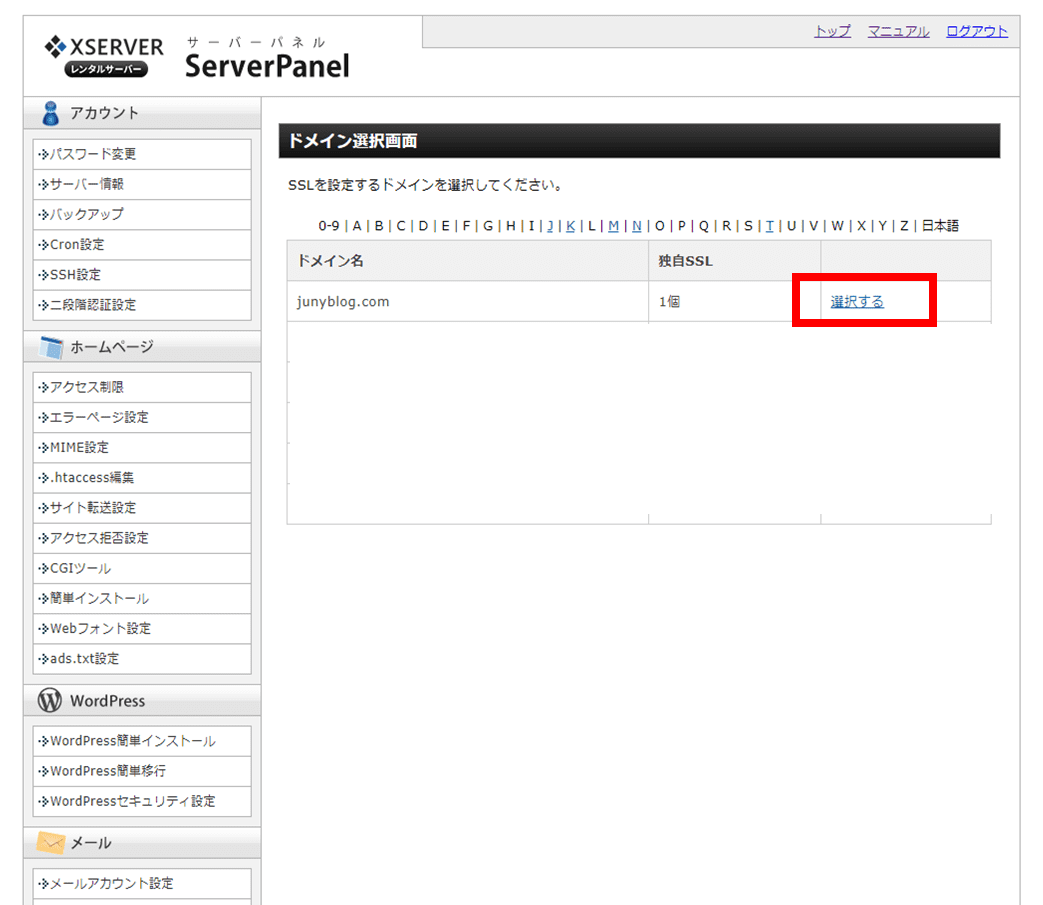
④「独自SSL設定追加」をクリックします。
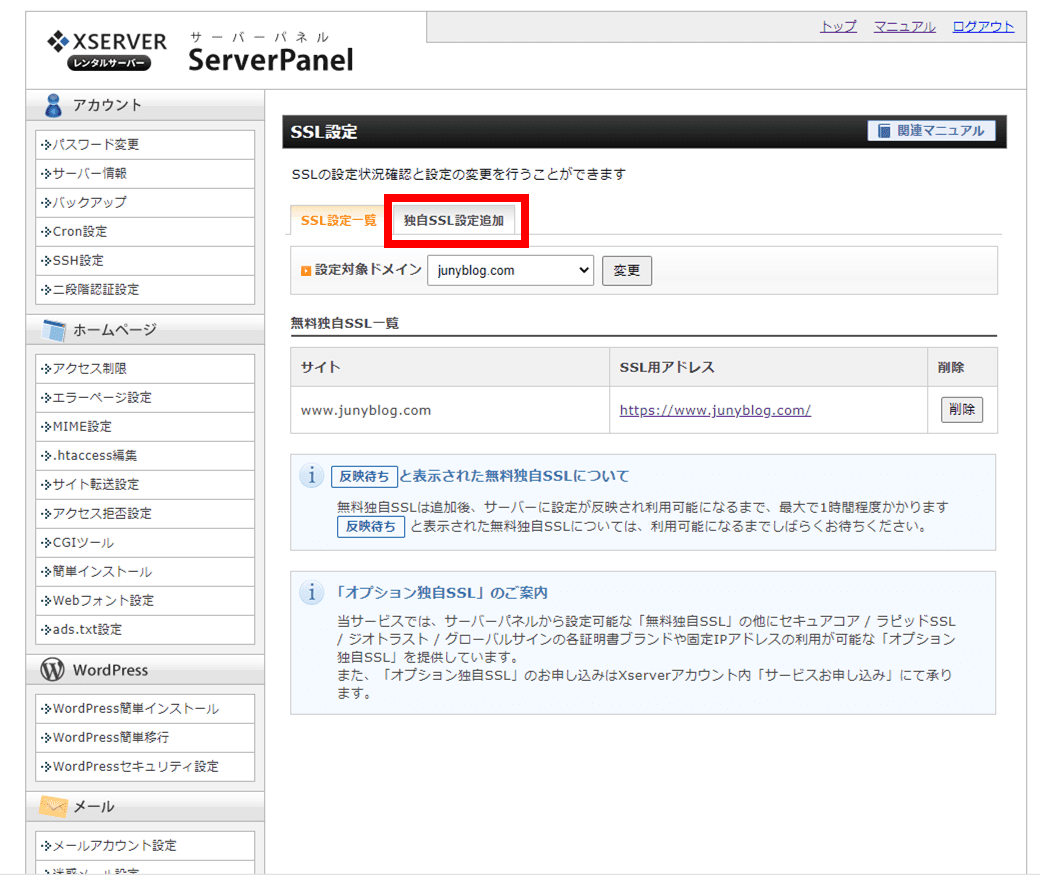
⑤すると下に赤字で「すでに独自SSLが設定されています。」と表示が出ていればOKです。
※これは
エックスサーバー
![]()
を利用(WordPressのクイックスタートまたは通常のインストール)をするときに初めからSSLに設定するチェックを選択しているからです。
「すでに独自SSLが設定されています。」の表示が出ていない場合は、画面の指示通りに設定をすすめます。
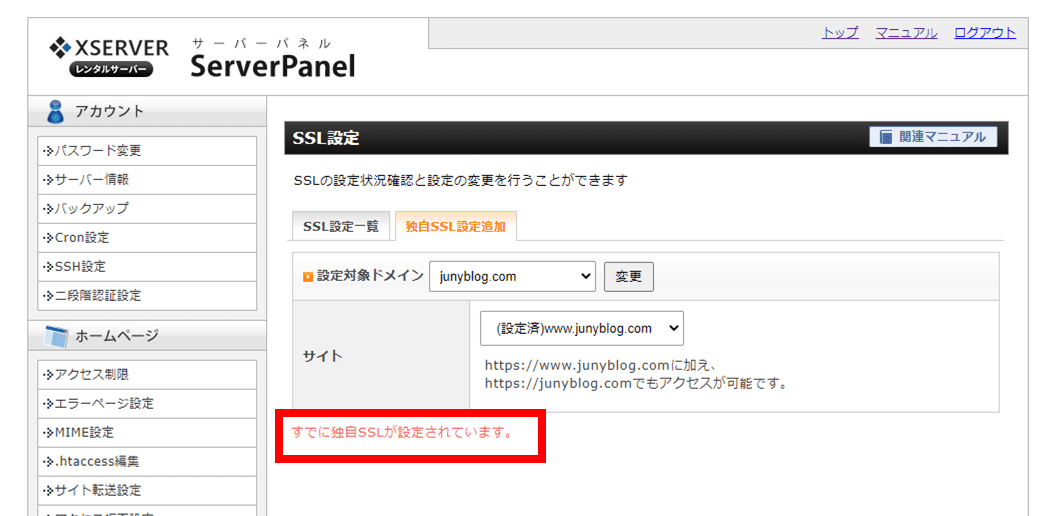
以上で
エックスサーバー
![]()
での設定は完了です。
⑥続いて、WordPressの管理画面を開きます。
管理画面を開いたら「設定」-「一般」を開きます。
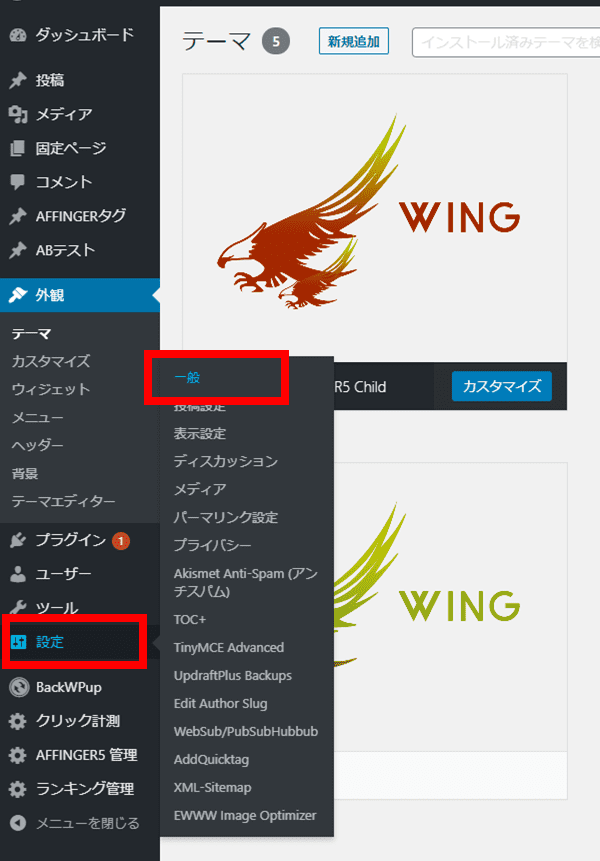
開いた画面の「WordPressアドレス(URL)」と「サイトアドレス(URL)」の2つとも「http://」を「https://」に変更し、一番下の「設定を保存」をクリックします。
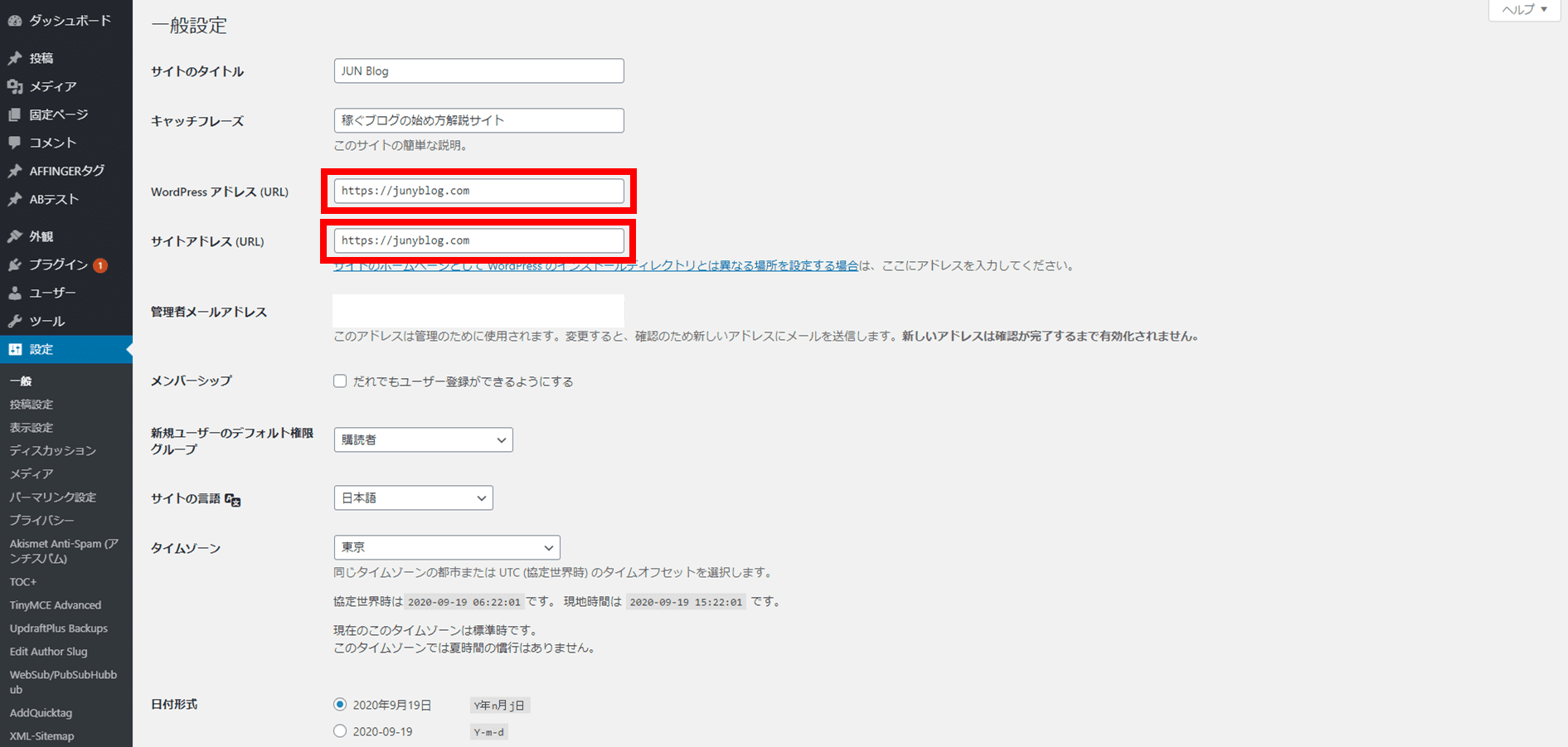
以上で、SSL設定の完了です。
そして、今後は「https://」から始まるURLがあなたのサイトのURLとなります。
SSL設定は完了したのですが、最後に1点だけ転送の設定が必要です。
実はこの時点では、「http://」始まりのURLや「www.」が付いた「http://www.」などのURLにもアクセスが可能な状態で、せっかくSSL設定した「https://」始まりのURLにアクセスされない場合がでてきます。
それを防ぐために、「https://」始まり以外のアドレスにアクセスしても「https://」始まりのアドレスになるよう転送設定していきます。
httpからhttpsに転送(リダイレクト)設定
この設定には、先ほどの
エックスサーバー
![]()
の画面を開きます。
①「.htaccess編集」をクリックして開きます。
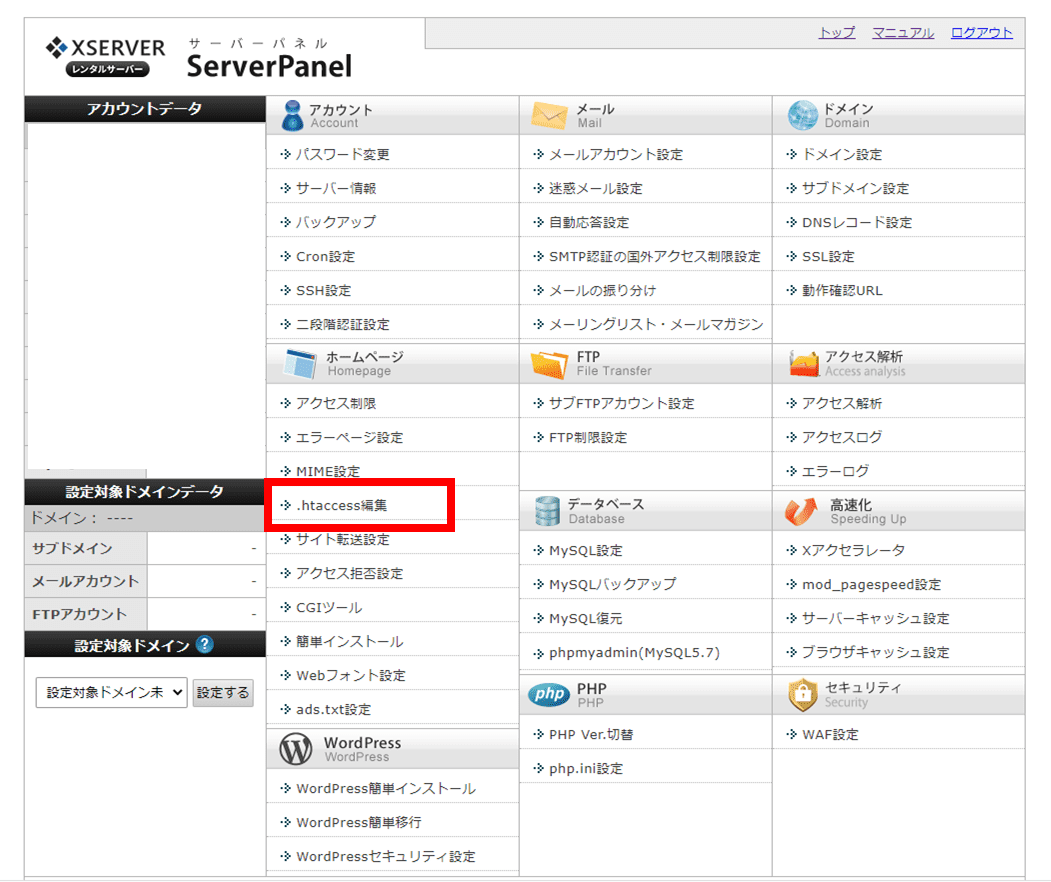
②対象のサイトを選択します。
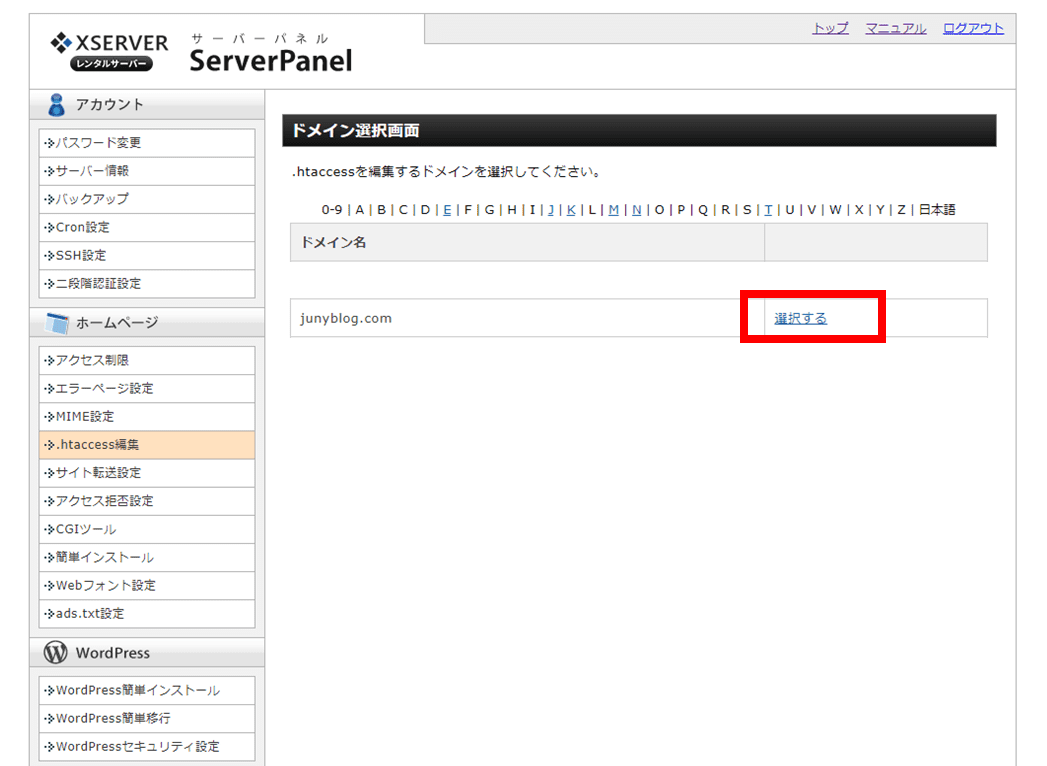
③上のタブの「.htaccess編集」をクリックします。
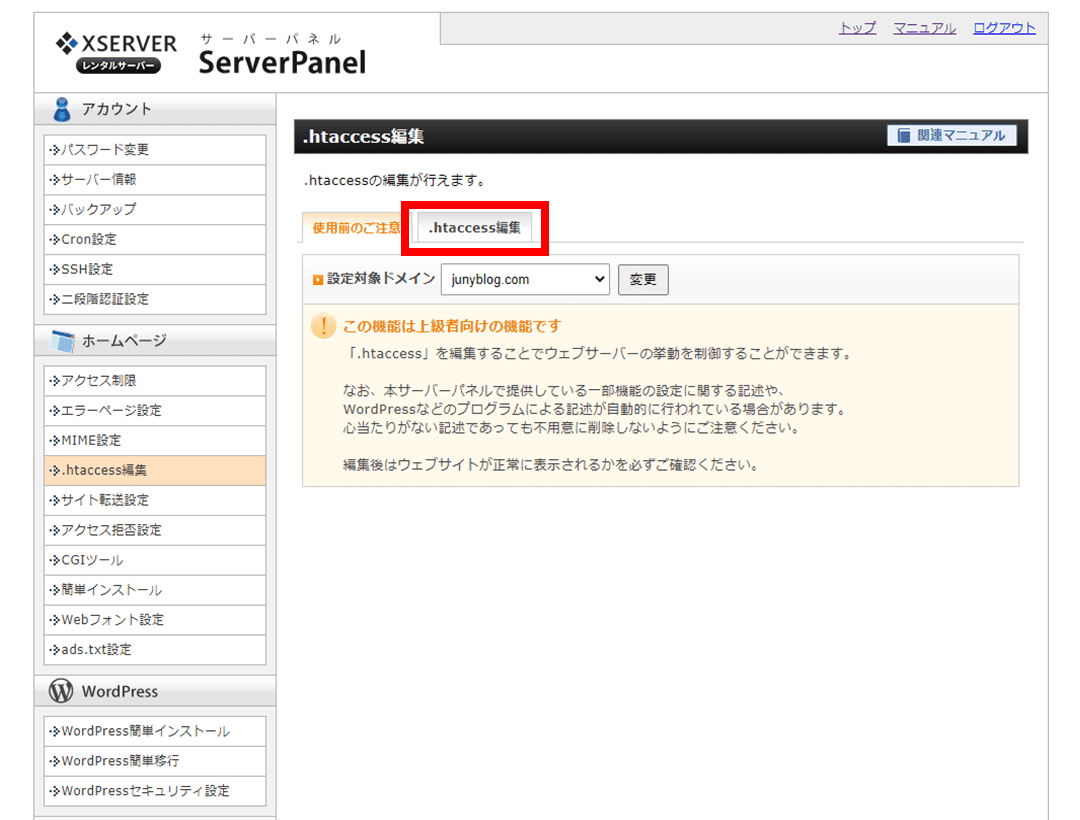
④すると、次のような画面になるので、赤枠で囲った3行を一番上に挿入します。
こちらをそのままコピーアンドペーストで張り付けます。
RewriteEngine On
RewriteCond %{HTTPS} !on
RewriteRule ^(.*)$ https://%{HTTP_HOST}%{REQUEST_URI} [R=301,L]
3行のコードを挿入できたら、「確認画面へ進む」をクリックします。
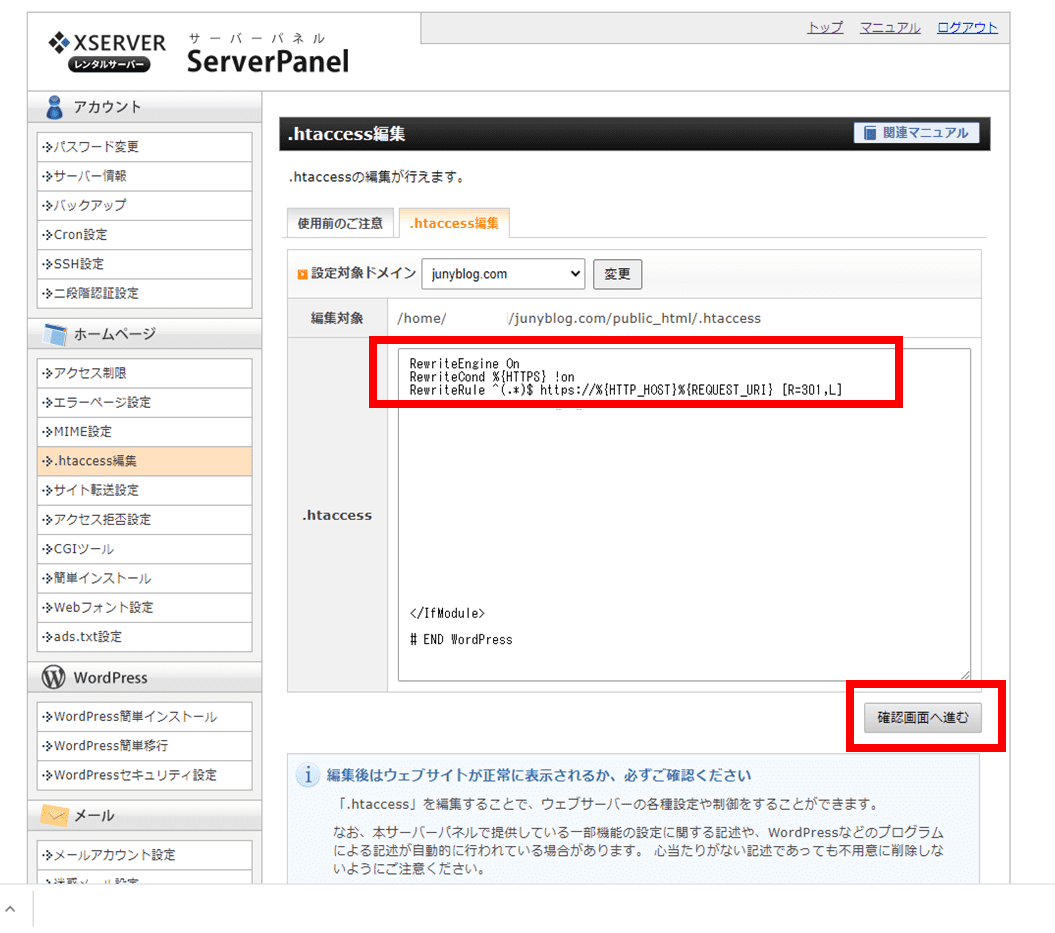
⑤最後に「実行する」をクリックすれば完了です。
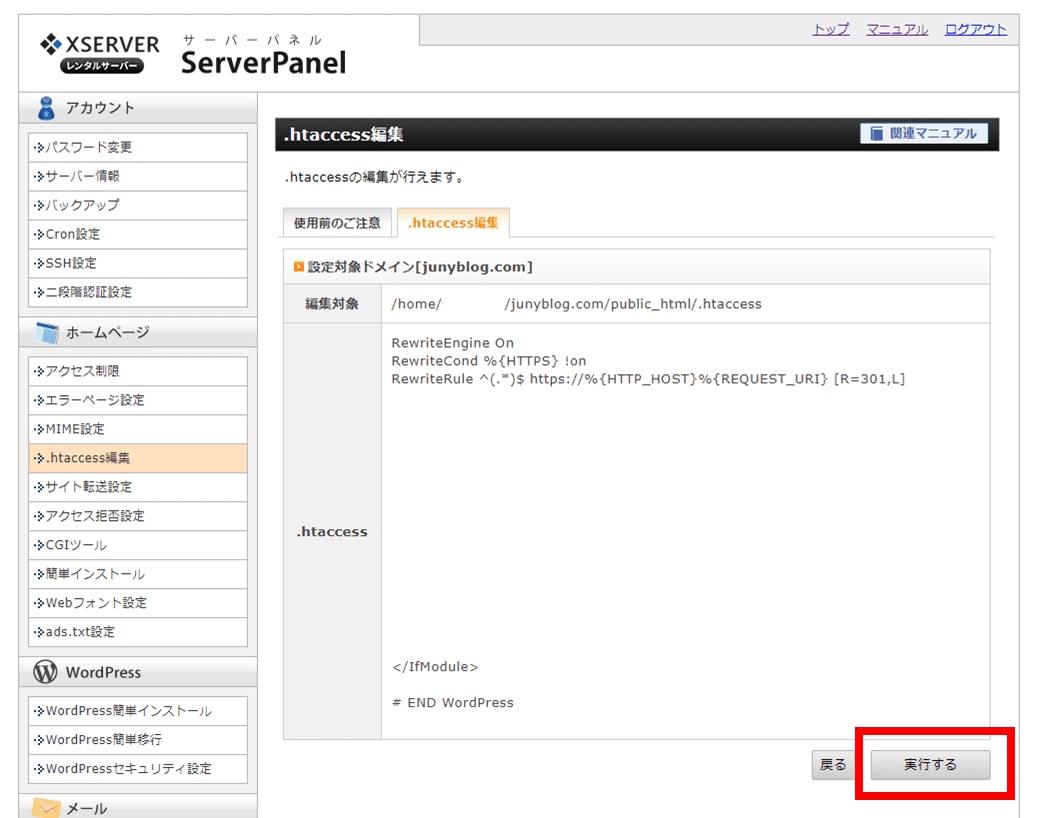
これで、「http://」のURLが「https://」へ転送されるようになりました。
具体的にどのようになったかを、本サイトのURLで説明すると次のようになります。
◆転送されるURL
http://junyblog.com
http://www.junyblog.com
https://www.junyblog.com
◆転送先URL
https://junyblog.com
転送されるURLの3つにアクセスしようとしても、すべてhttps://junyblog.comにかわることが確認できます。
以上で、SSLの常時設定は完了です。
続いて、パーマリンク設定をします。
パーマリンク設定
パーマリンクとは、ページ毎に設定するURLのことです。
このサイトでいうと、現在開いているページのURL「https://junyblog.com/blog-start」の「blog-start」の部分のことです。
設定は、WordPressの管理画面の「設定」-「パーマリンク設定」を開きます。
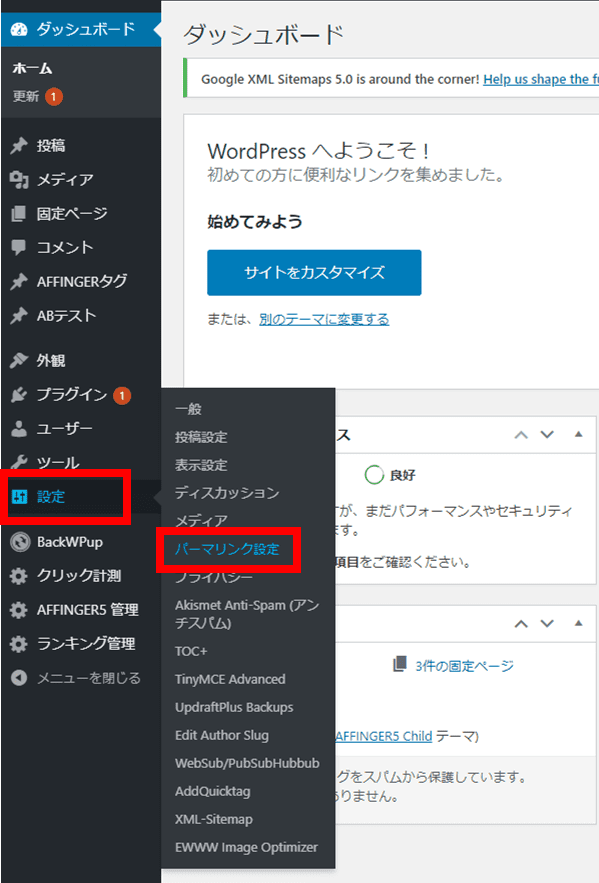
次に「共通設定」の中の「投稿名」を選択、「カスタム構造」は「/%postname%/」となっていることを確認し「変更を保存」をクリックします。
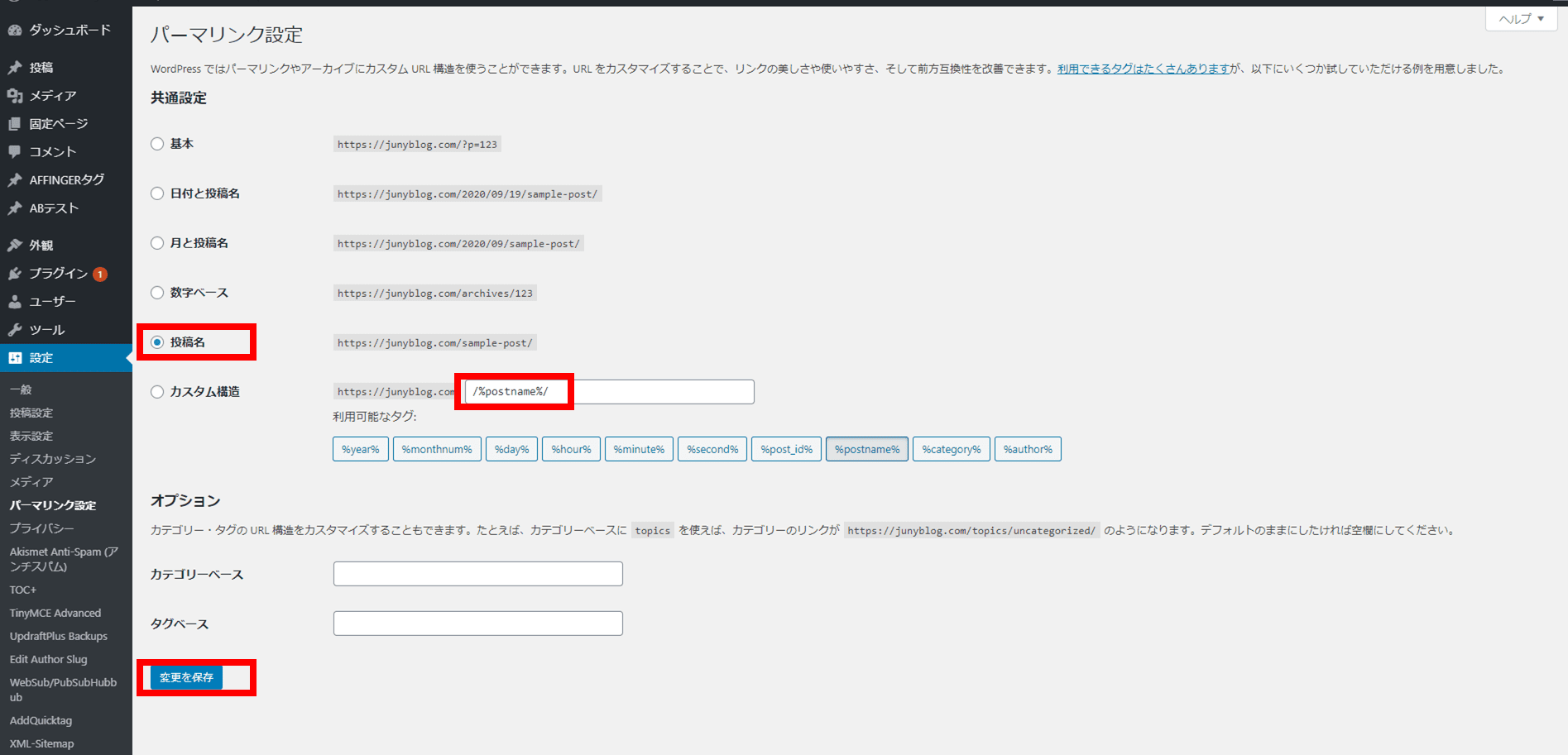
以上でパーマリンク設定は完了です。
一般設定
一般設定では、サイトのタイトル、キャッチコピー、タイムゾーンの3つを確認します。
管理画面の「設定」-「一般」を開きます。
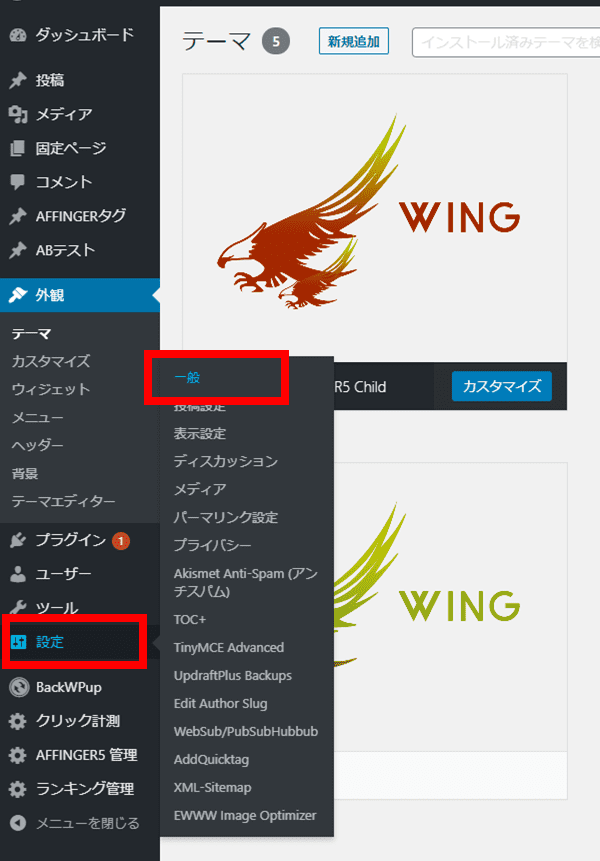
次に「サイトのタイトル」、「キャッチフレーズ」をそれぞれ自分で決めて入力します。そのあと「タイムゾーン」が「東京」になっていることを確認し、一番下にある「変更を保存」をクリックします。
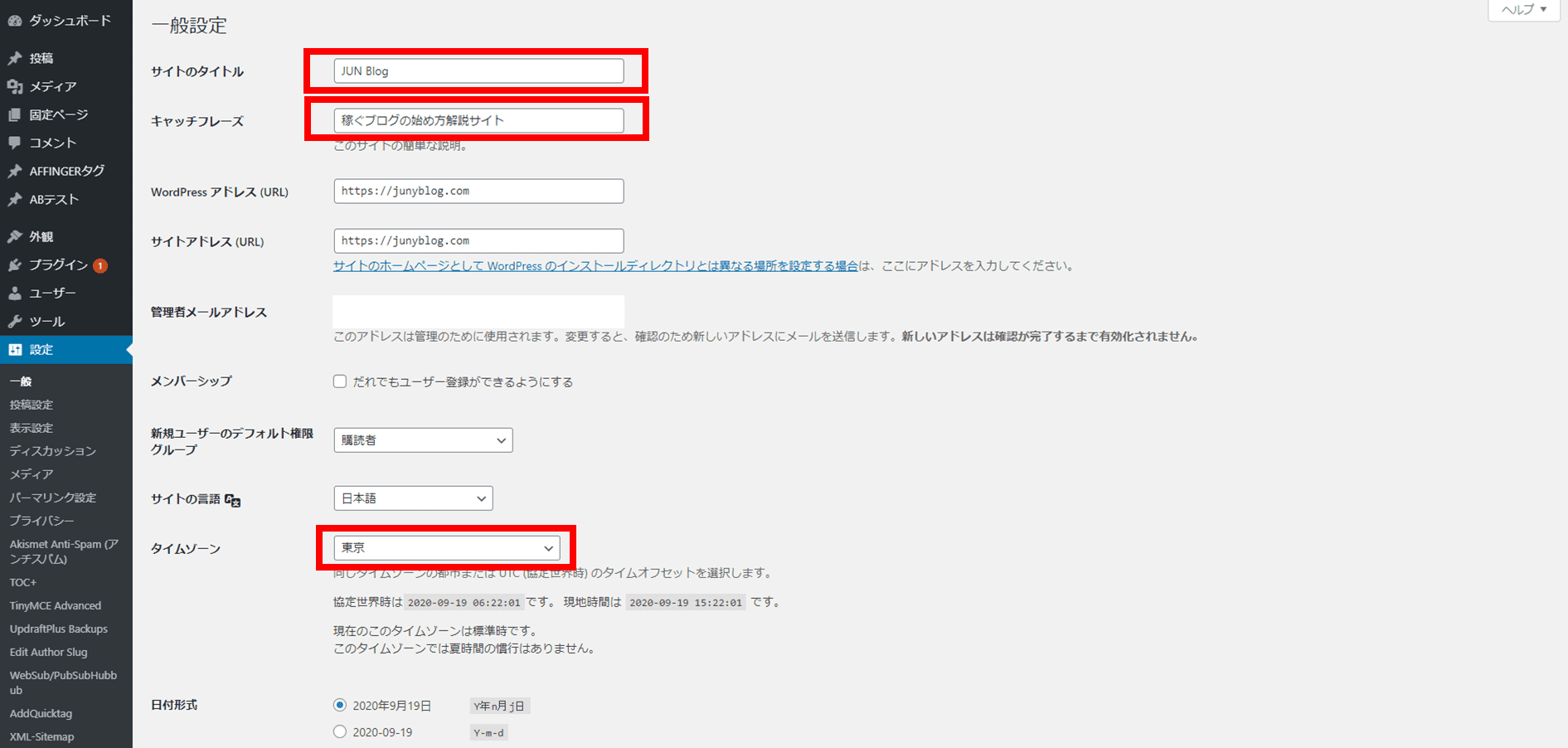
以上で、一般設定が完了しました。
続いて、Google analytics(アナリティクス)の設定、Google search console(サーチコンソール)の設定、サイトマップ送信をしていきます。
Google analytics(アナリティクス)の設定
Googleアナリティクスとは、Googleが無料で提供しているアクセス解析ツールのことです。
サイトを運営するにあたって、絶対に導入しておくべきツールです。
Google Analytics(グーグルアリティクス)では主に次のような項目を確認できます。
・サイトのアクセス数 :サイトへ訪問したユーザーの人数、ページ閲覧数など
・サイト滞在時間 :サイトへ訪問した人が滞在した時間
・サイトの離脱率 :サイトへ訪問した人が他のページに移動する前にサイトを離れた割合
サイトの状況を確認することで、より良いサイトへ作り変えるために的確な処置ができるようになったります。
パソコンだけでなくスマホでも確認できるようアプリも提供されているので簡単に確認でき、リアルタイムのアクセスも確認できます。
とにかく超便利なツールです。
導入手順は、下記に画像付きで見て進めるだけで簡単に登録できるようにしています。
-
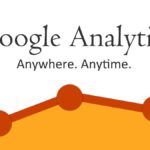
-
Google Analytic(グーグルアナリティクス)の導入手順【わかりやすい画像付き】【無料アクセス解析ツール】
続きを見る
Google search console(サーチコンソール)の設定
Googleサーチコンソールとは、Googleが無料で提供しているサイト診断ツールのことです。
サイトが検索結果に何位に表示されたか?そこから何回クリックされてサイトへアクセスされたか?などのサイトの情報を得ることができたり、どんなキーワードでサイトへ流入しているかも把握できます。また、さらにサイトにエラーがあることを教えてもくれます。
Googleアナリティクスとの違いは、アナリティクスがサイトに訪問した後のデータを解析するのに対し、Googleサーチコンソールはサイトへ訪問前のデータを分析するツールになります。
これもアナリティクスと同様に、とても便利でサイトを運営するにあたって、絶対に導入しておくべきツールです。
詳しい導入手順については、下記に画像付きでただ見ながら手順を追っていけば完了できるようにしているのでご覧ください。
-

-
Google search console(サーチコンソール)の導入手順【わかりやすい画像付き】【無料サイト診断ツール】
続きを見る
プラグインの設定
WordPressプラグインとは、WordPressの標準機能にないものを拡張して補ってくれる便利なツールのことで、ほとんどが無料で使えるものです。
拡張機能といいながら中には絶対に導入しておくべき超便利なものもあります。
しかし、便利だからと入れすぎるとサイト表示が重くなったりとデメリットもあるので、注意が必要です。
どのようなプラグインが必要か?
どうやって設置するかについて、下記で詳しく説明しているのでご確認してください。
-

-
WordPressで最低限必要で便利なおすすめプラグイン一覧【インストールと使い方解説付き】
続きを見る
最後に
以上で、WordPressの初期設定は完了です。お疲れさまでした。
次は、いよいよブログの記事を書いていきます。
いざ、書き始めようとすると、何を書いたらいいか迷うかもしれません。
迷わずかけるように【超初心者向け】ブログ記事を迷わずスラスラ書く方法をご参考ください。
こちらには、文章の書き方には”型”があります。有名な文章を書く型と書くネタの探し方について書いているのでぜひご一読ください。
以上です。

