
ブログを開設したいけど、初心者だから何をしたらいいかわからない。。
サーバーとかドメインとか、WordPressを始めるのにパソコンが苦手な素人でもわかりやすく説明してほしい。
こういった疑問にお答えする内容となっています。
本記事の内容
本記事では、2020年4月から利用出来るようになった新しいWordPressブログの始め方「WordPress クイックスタート」をご紹介します。
従来のやり方では1時間以上かかっていたものが、初心者の方でも10分ほどで出来ると大変好評の手順です。
初心者の方でも簡単にWordPressを始めることができるよう画像付きで手順を解説しています。
ちなみに、従来の手順は次の通りです。
STEP1:レンタルサーバーの契約
STEP2:ドメイン名の取得・設定
STEP3:SSL化を設定する
STEP4:WordPress(ワードプレス)のインストール
これらは、ブログ開設に必要なものですが、従来はこれを1つずつやっていたとこを、ぎゅっとまとめたのが今回ご紹介する方法です。
準備するもの
- スマートフォン(電話・SMS認証)
- メールアドレス
- クレジットカード(お支払いに必要)
必要なものは上記の3点です。
それでは初めていきましょう!
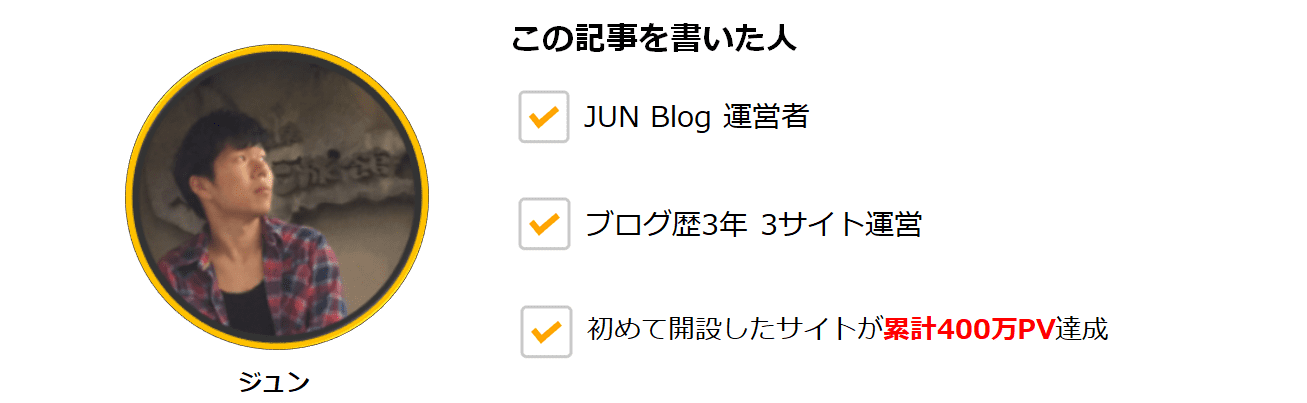
WordPress クイックスタートを使った始め方
まずは、
エックスサーバー
![]()
![]() の申し込み画面に行きます。
の申し込み画面に行きます。
エックスサーバーとは?
>>公式サイトはこちら⇒
エックスサーバー
![]()
![]()
↑まずはこちらをクリックして、公式サイトへ行きます。
step
1
エックスサーバー
![]()
の公式サイトへいき、「申し込みはこちら」をクリック
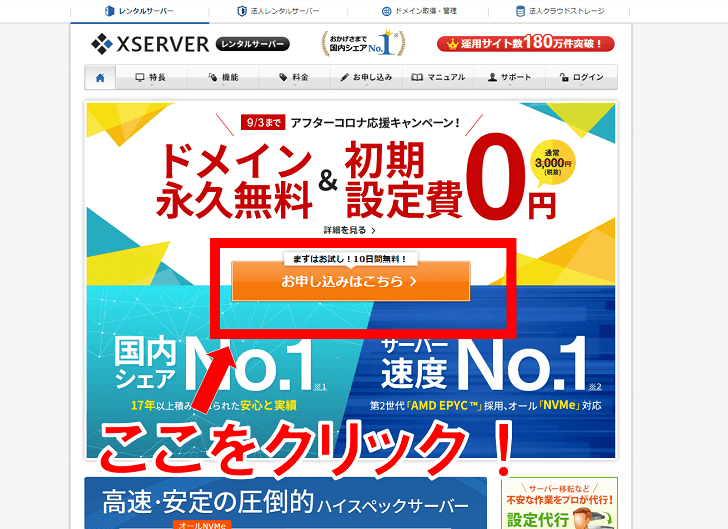
>>公式サイトはこちら⇒
エックスサーバー
![]()
![]()
↑まずはこちらをクリックして、公式サイトへ行き、画面中央にある「お申込みはこちら>」をクリックします。
step
2左側の「10日間無料お試し 新規お申込み」をクリック
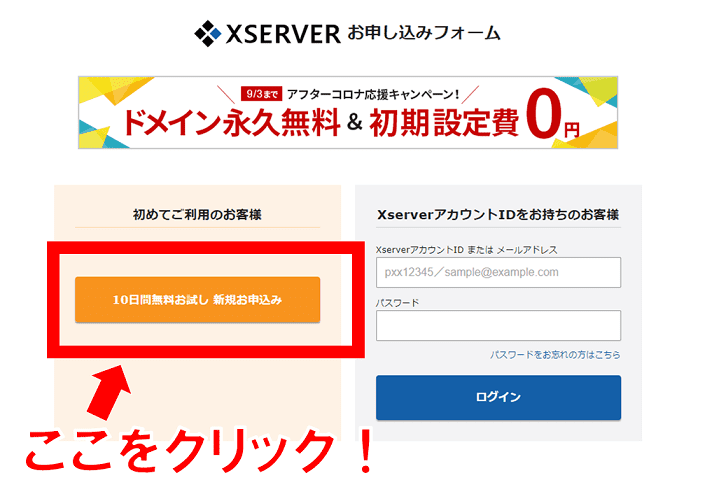
次に、画面左側の「10日間お試し 新規お申込み」ボタンをクリックします。
step
3サーバーの契約内容入力
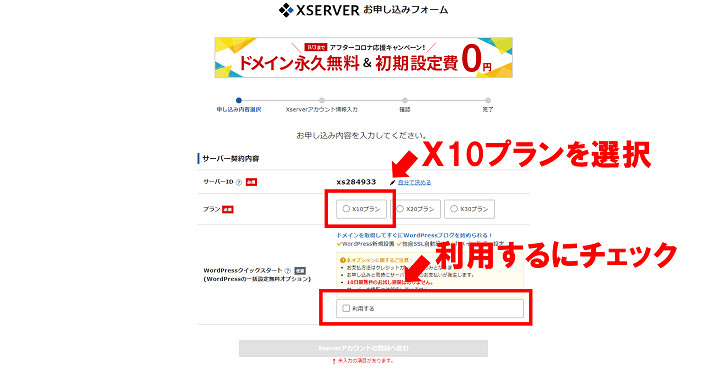
プランの違い
| X10 | X20 | X30 | |
| 月額費用 | 900円(税抜) | 1800円(税抜) | 3600円(税抜) |
| ディスク容量 | 200GB | 300GB | 400GB |
※公式サイトより抜粋
プランの違いは、主に料金とディスク容量です。
個人のブログでああれば「X10」で十分です。
また、月額費用は、契約期間が長いほど安くなります。
詳しくは後程の契約期間の選択のところでご説明します。
注意
※この時点では、「Xserverアカウントの登録へ進む」はクリックしないでください。
上記2つにチェックをすると次の画面になります。
step
4お申込み前の確認
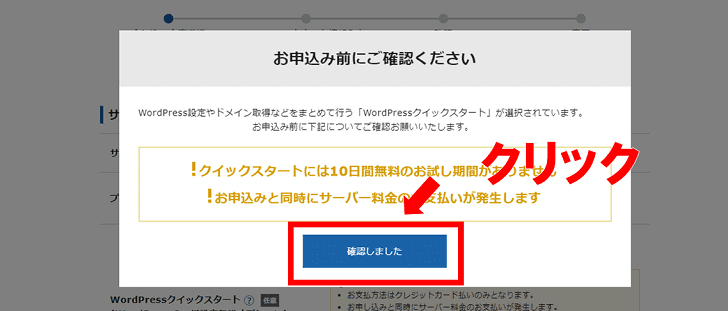
「確認しました」にクリックします。
すると次の画面遷移します。
step
5サーバー契約期間を選択
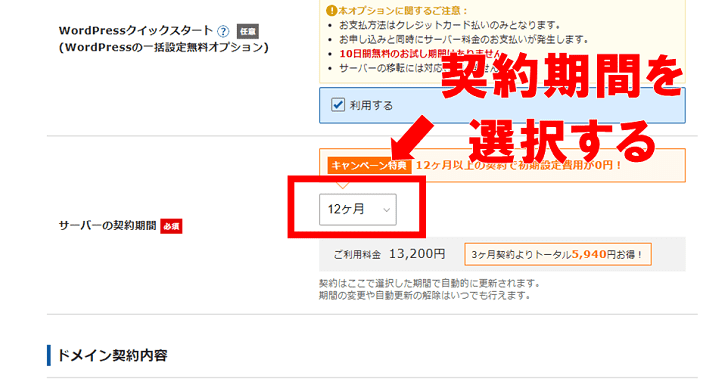
X10プラン料金
- 3ヶ月 7,260円(税込)
- 6ヶ月 10,560円(税込) 3ヶ月契約よりトータル660円お得!
- 12ヶ月 13,200円 (税込) 3ヶ月契約より5,940円お得
- 24ヶ月 25,080円 (税込) 3ヶ月契約よりトータル9,900円お得!
- 36ヶ月 35,640円(税込) 3ヶ月契約よりトータル15,180円お得!
キャンペーン期間の間、12ヶ月以上は初期費用が無料になります。
※キャンペーン期間は2020/09/03までです。
ブログで稼ごうと考えている方は、12ヶ月プランをオススメします。
step
6取得ドメイン名を入力
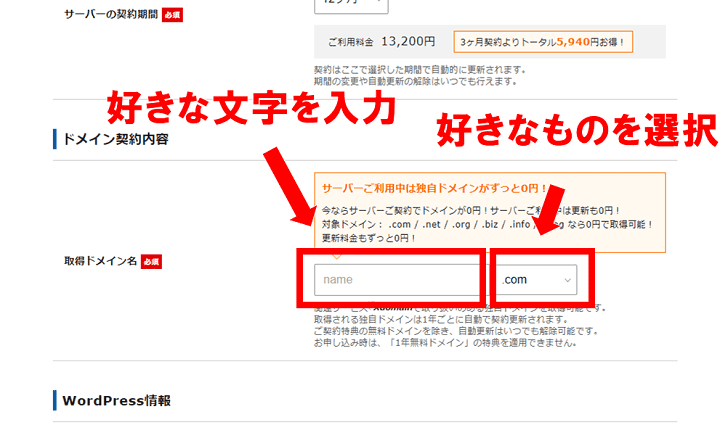
ここで入力するドメインはサイトの住所にあたり、1度決めると後から変更できない部分です。
ですが、あまり慎重になっても始まらないので、好きな言葉や文字を入力しましょう。
サイトで発信するテーマが決まっている方は、サイトタイトルを入力すればOKです。
それから、一般的には日本語ではなく、アルファベットを入力します。
うしろの、.comの部分は、企業サイトなら.co.jpを使ったり、.jpは日本のサイトを表したりしますが、特に好きなものでかまいません。
現在キャンペーン中なので、対象ドメイン: .com / .net / .org / .biz / .info / .blog なら0円で取得可能です!
※キャンペーン期間は2020/09/03までです。
注意ポイント
すでに他人が使っているドメインは使うことができません。「-」などの記号を付けたり工夫して名前をつけましょう。
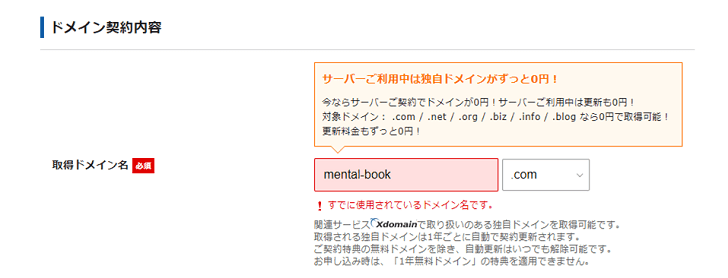
step
7WordPress情報を入力
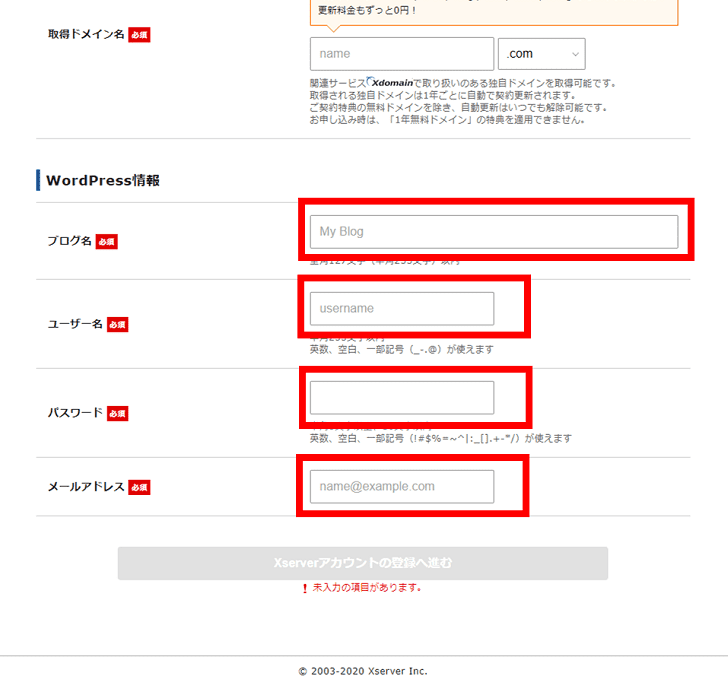
WordPress情報
- ブログ名:何でもOK。好きなブログ名を入力します。
- ユーザー名:何でもOK。半角英数でユーザー名を入力します。
- パスワード:パスワードを設定します。忘れないようにメモしておきましょう。
- メールアドレス:ご自身のメールアドレスを入力します。
「Xserverアカウントの登録へ進む」ボタンをクリックします。
ここまでくれば、ほぼ完了です!
あとは名前やクレジットカード情報などの個人情報を入力し、SMS・電話認証をすれば完了です!
完了すれば、メールで「@xserver.ne.jp」から「サーバーアカウント設定完了」のお知らせが届きます。
そこに次の3つ情報が送られています。
・Xserverアカウントのログイン情報
・サーバーパネルのログイン情報
・WordPressのログイン情報
最後に
以上でWordPressのインストールは完了です。
先ほど決めたドメイン名と組み合わせ、「https://ドメイン名」にアクセスしてみてください。
するとサイトが開設されていることが確認できます。
※WordPressのインストールに時間がかかる場合がありますので、アクセスできない場合は時間をおいてから再度アクセスしてみてください。
実際に記事を書いたりするのは、WordPress管理画面で行っていきます。
管理画面のURLは、「https://ドメイン名/wp-admin/」です。
ここにアクセスして、
エックスサーバー
![]()
から送られてきたメールの中のWordPressのログイン情報を使ってログインします。
WordPressの初期設定はまた次回お伝えします。

