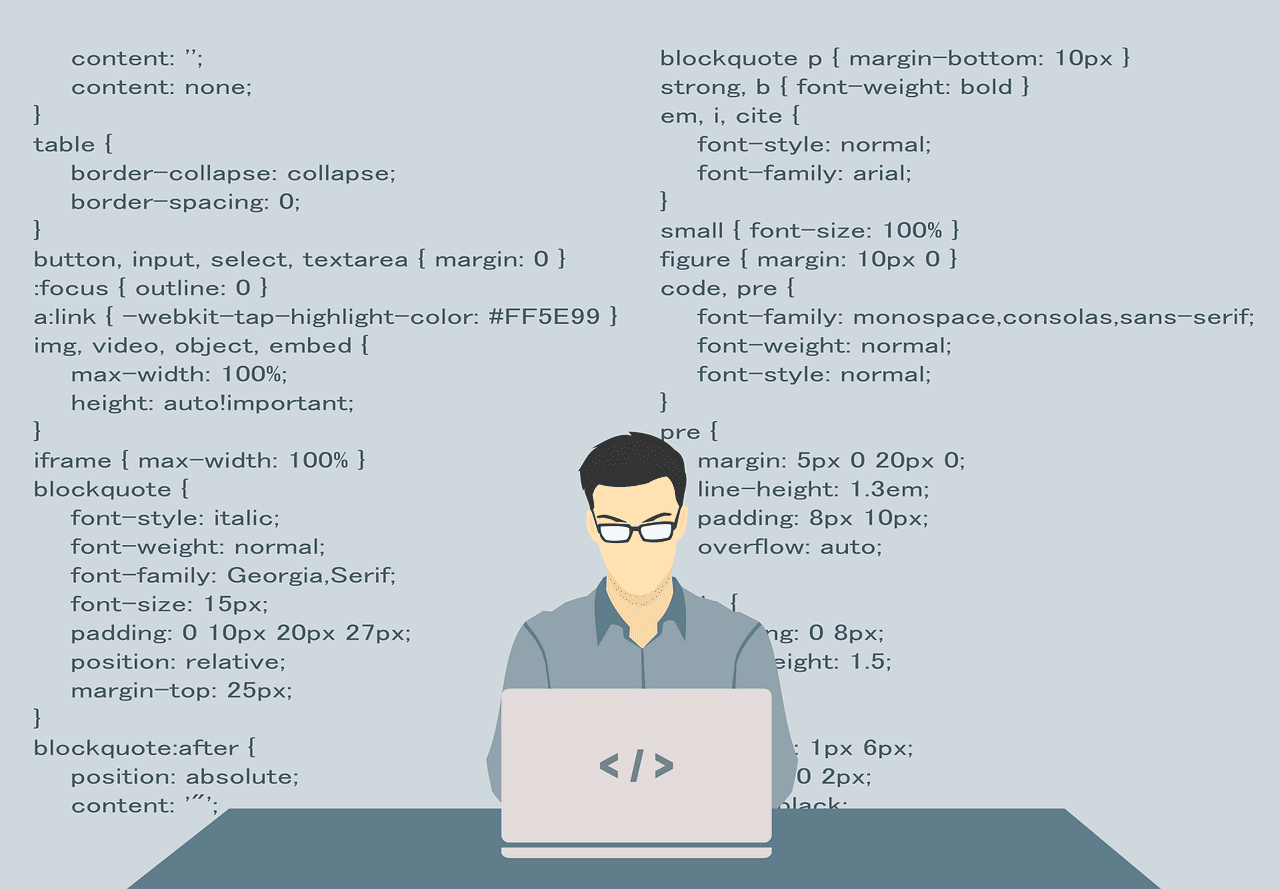WordPressプラグインって何?サイトを作ったばかりで何が必要かわからない。。

WordPressプラグインって、色々便利なものがあるみたいだけどおすすめを教えてほしい。
こういった疑問にお答えする内容となっています。
本記事の内容
・WordPressプラグインとは
・最低限必要なWordPressプラグイン一覧
・追加で入れても良いプラグイン一覧
・プラグインをインストール手順【共通】
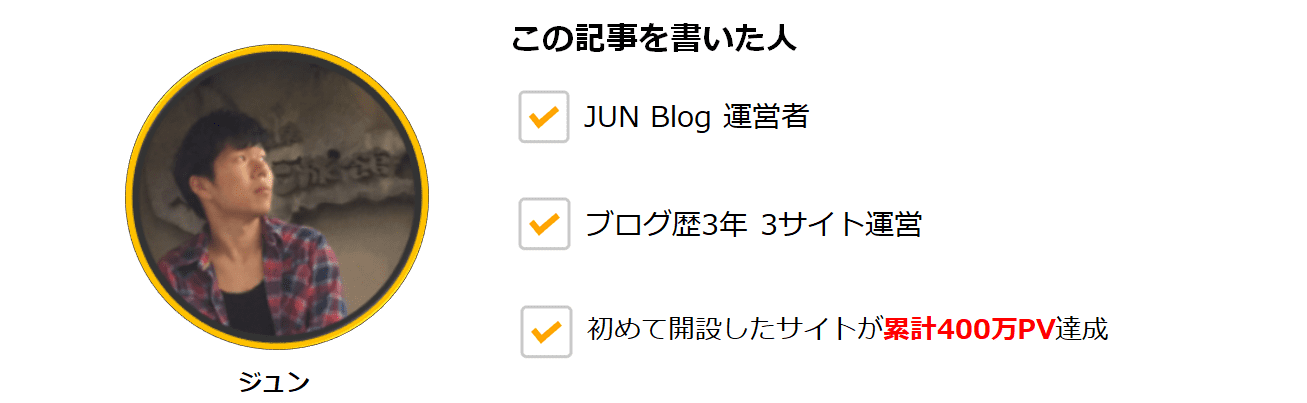
WordPressプラグインとは、WordPressの標準機能にないものを拡張して補ってくれる便利なツールのことです。
ほとんどが無料で使えるもので、拡張機能といいながら中には絶対に導入しておくべきものもあります。
今回は、WordPressのプラグインについて、最低限必要なものをご紹介します。
WordPressプラグインとは
WordPressプラグインとは、WordPressの標準機能にないものを拡張して補ってくれる便利なツールのことで、追加で機能をカスタマイズしていくことができます。
例えば、「問い合わせフォーム」を作ってくれるもの、画像を自動で圧縮してくれるもの、目次を生成してくれるもの、複数の記事内の文字を一括で変更できるものなど、数多くのものがあります。
プラグインをうまく活用することで、効率がアップしたり、サイトの品質が高まります。
しかし、プラグインを使う上で注意点があります。
注意点
・プラグインをたくさん入れすぎるとサイトの表示速度が遅くなる。
・WordPressのテーマによって、機能が重複したりするので、必要なものは使用するテーマによって変わってくる。
プラグインをたくさん入れすぎるとサイトの表示速度が遅くなるので必要最低限のものだけにするのが正解です。
サイトの表示速度はそのままサイトの評価にもつながるので、サイトの評価が低いと検索エンジンで上位表示がしにくくなります。
ちなみにサイトの速度はPageSpeed Insightsでチェックできます。
そして、WordPressのテーマによっては、そのテーマに機能が備わっているためプラグインが不要な場合があります。
Webサイトを検索すると「このプラグインがおすすめ!」といくつも紹介されていたりしますが、どのWordPressテーマを使っているかによっても変わってくるので鵜呑みにしてはいけません。
不要なプラグインを入れていると、サイトの表示速度が下がるだけでなく、不具合の元となります。
ちなみに、このサイトは
AFFINGER5
というテーマを使っているので、本記事でも
AFFINGER5
を使用していることを前提に話を進めていきます。
最低限必要なWordPressプラグイン一覧
最低限必要なWordPressのプラグインは次の通りです。
- AddQuicktag(アドクイックダグ)
- BackWPup
- Edit Author Slug
- Google XML Sitemaps
- Table of Contents Plus
- TinyMCE Advanced
- WebSub/PubSubHubbub
1つずつ解説していきます。
AddQuicktag(アドクイックダグ)
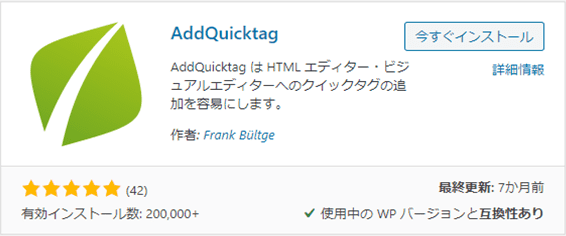
Addquicktagは、よく使うコードやタグ、文章をいつでもボタン1つで呼び出すことができるようにするプラグインです。
WordPressでの記事作成の効率がアップし、生産性があがる便利ツールです。
BackWPup

BackWPupは、WordPressのデータをバックアップしてくるプラグインです。
ワードプレスのサイトを運営していく上で、万が一にも不具合が起きてしまったというときに、バックアップを取っていればもとに戻すことができるので入れておきたいプラグインです。
バックアップの時刻を指定でき、1度設定しておくと、自動でバックアップしてくれる特徴があります。
また、バクアップのプラグインで人気で、使っている人も多く、使い方に関する記事もたくさん見られます。
難点は、初心者には使い方が難しいところです。バックアップの設定をして、いざ復元をする場面になってもやり方がわからないという人もいます。
そんな方にはもっと簡単にバックアップができる「UpdraftPlus WordPress Backup Plugin」というプラグインがおすすめです。
これはボタン1つでバックアップが取れるので操作が簡単です。
しかし、復元するときに、ファイルが分割されていて面倒というのが難点です。
バックアップのプラグインは、「BackWPup」と「UpdraftPlus WordPress Backup Plugin」の2つあり、どちらも一長一短なので、どちらを使ってもいいですが、今回は、よく使われている「BackWPup」をおすすめしました。
Edit Author Slug
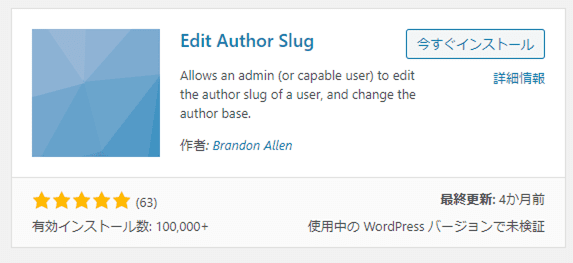
Edit Author Slugは、ログインID隠すプラグインです。
サイトURLの後ろ(「https://●●●●●●●.●●●」の後ろ)に「/?author=1」を打つとログインIDが見えてしまいます。
ログインIDがわかると、あとパスワードまで知られるとログインされてしまうということになるので、不正ログイン防止に役立つプラグインです。
ログインIDがばれても大丈夫と思われる方もいるかもしれませんが、セキュリティーには念には念を入れて損することはありません。
Google XML Sitemaps
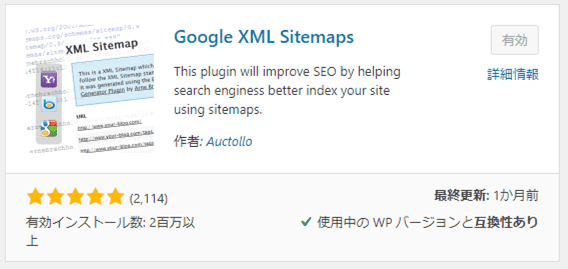
Google XML Sitemapsは、サイトマップを作成するプラグインです。
サイトマップがないと、せっかく書いた記事がいつまでたっても検索エンジンに反映されないなんてことになってしまいますが、サイトマップを作成し、それをGoogleの検索システムに送信することで、あなたのサイトの記事や構造をすばやく把握して検索エンジンに反映してくれます。
詳しい設定手順は下記で解説しているのでご参考ください。
-

-
Google XML Sitemapsの使い方と設定手順【わかりやすい画像付き】【サイトマップ生成プラグイン】
続きを見る
Table of Contents Plus

Table of Contents Plusは、記事の中に記述された見出しをもとに目次を自動で生成してくれるプラグインです。
記事に目次があるとないとで、読みやすさが違ってきます。
WordPressテーマが
AFFINGER5
の人は、有料の目次プラグインの「SUGOI MOKUJI(すごいもくじ)[PRO]」があるのでそちらもおすすめです。
SUGOI MOKUJI(すごいもくじ)[PRO]では次のことができます。
・記事ごとに目次にする見出しタグを変更できる
・クリックされた目次がわかる
・目次にしたくない見出しを除外できる
・目次のテキストを変更できる
・目次にしたい見出し以外のテキストを目次に追加できる
・目次にしたい範囲を指定できる
価格は5,980 円(税込)です。
無料の目次作成プラグインとして、「Easy Table of Contents」というものも有名ですが、デザインが今一なので「Table of Contents Plus」をおすすめしました。
気になる方は「Easy Table of Contents」も設置してご確認ください。
TinyMCE Advanced
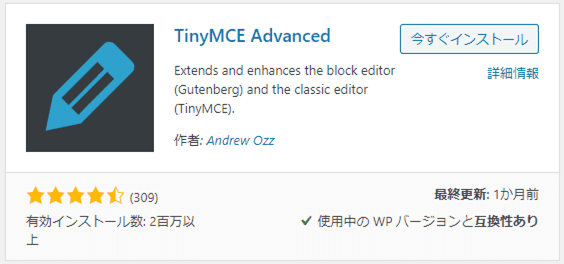
TinyMCE Advancedは、記事作成画面のビジュアルエディタの機能を拡張することができるプラグインです。
ビジュアルエディタには、文字を太字にしたり、下線を引いたり、文字の色や背景の色を変えたりする機能がアイコンで表示されていますが、それらの機能の追加と非表示の設定を可能にします。
使わない無駄なものを非表示にし、よく使うものを表示しておくことで、記事作成の効率がアップに役立ちます。
WebSub/PubSubHubbub
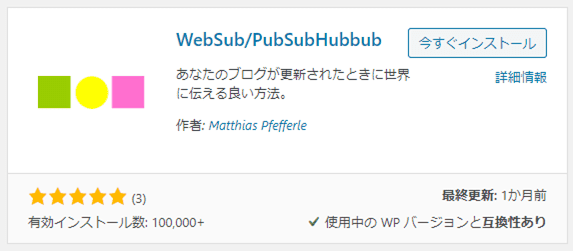
WebSub/PubSubHubbubは、記事を投稿したときに素早くGoogleなどの検索エンジンに通知してくれるプラグインです。
このプラグインを導入していないサイトより早くGoogleへ通知できるため、上位表示できるなどSEO対策に効果的です。
特に、スピードが重要視されるトレンド系の記事をメインでしているサイトには必須のものになります。
追加で入れても良いプラグイン一覧
ここまで、絶対に入れた方がいいプラグインをご紹介しましたが、次に追加で入れても良いプラグインについてご紹介します。
- Akismet Anti Spam
- Broken Link Checker
- Classic Editor
- Contact Form 7
- EWWW Image Optimizer
1つずつ解説していきます。
Akismet Anti Spam
Akismet Anti Spamは、スパムコメントを防止するプラグインです。
コメントは許可するかどうか設定できますが、そもそも許可していない場合は不要です。
コメント欄を開放している場合は、導入するのがおすすめです。
Broken Link Checker
記事の文章や画像、バナーなどにリンクを張っていくと思いますが、Broken Link Checkerは張ったリンクが無効になっている場合にお知らせしてくれるプラグインです。
別のサイトをリンクしていたら、そのサイトがいつの間にかなくなってリンクが切れていたときなど、放置しているとサイト評価のダウンにつながりかねません。
それを防止するのに役立ちます。
ただし、1点注意すべき点があって、Broken Link Checkerがリンク切れを探すため、サイト内のリンクを定期的にクリックし続けます。
なのでリンクのクリック数を計測している場合など、ユーザー以外のクリックも計測してしまいます。
それを防止するために設定ができるので忘れずにすることが必要です。
Classic Editor
WordPressの記事を書くエディタがGutenbergというものに変わりましたが、それに対応していないWordPressのテーマがあったり、そもそもGutenbergに変わる前のエディタになれている人は使い勝手が悪くなり、生産性が落ちてしまうこともあります。
Classic Editorはそれらを防ぐために、旧式のエディタに戻すプラグインです。
詳しい設定方法はこちらで解説していいます。
-
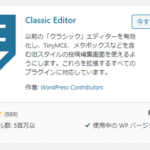
-
Classic Editorの使い方と設定手順【わかりやすい画像付き】【旧式エディタに変更するプラグイン】
続きを見る
Contact Form 7
Contact Form 7は、問い合わせフォームを作るプラグインです。
EWWW Image Optimizer
EWWW Image Optimizerは、画像をアップロード時にデータを圧縮してくれるプラグインです。
WordPressにプラグインをインストール手順【共通】
続いて、WordPressにプラグインをインストールする手順について解説します。
主な手順は次の通りです。
- STEP1:WordPress管理画面からプラグインの新規追加画面を開く
- STEP2:対象のプラグイン名を入力
- STEP3:インストールをクリックする
- STEP4:有効化をクリックする
step
1WordPress管理画面を開く
WordPressの管理画面の左メニューから「プラグイン」-「新規追加」をクリックします。
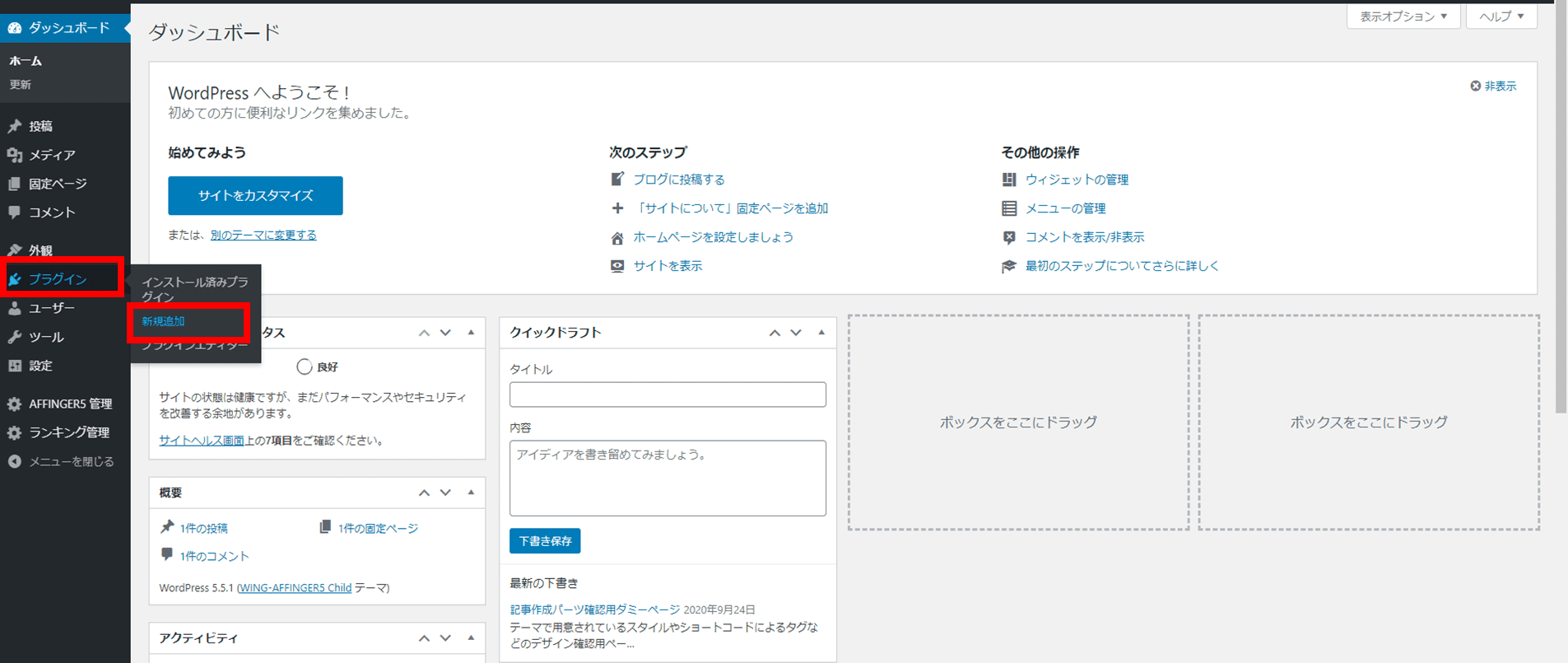
step
2対象のプラグイン名を入力
画面右上の入力枠にインストールしたいプラグイン名を入力します。
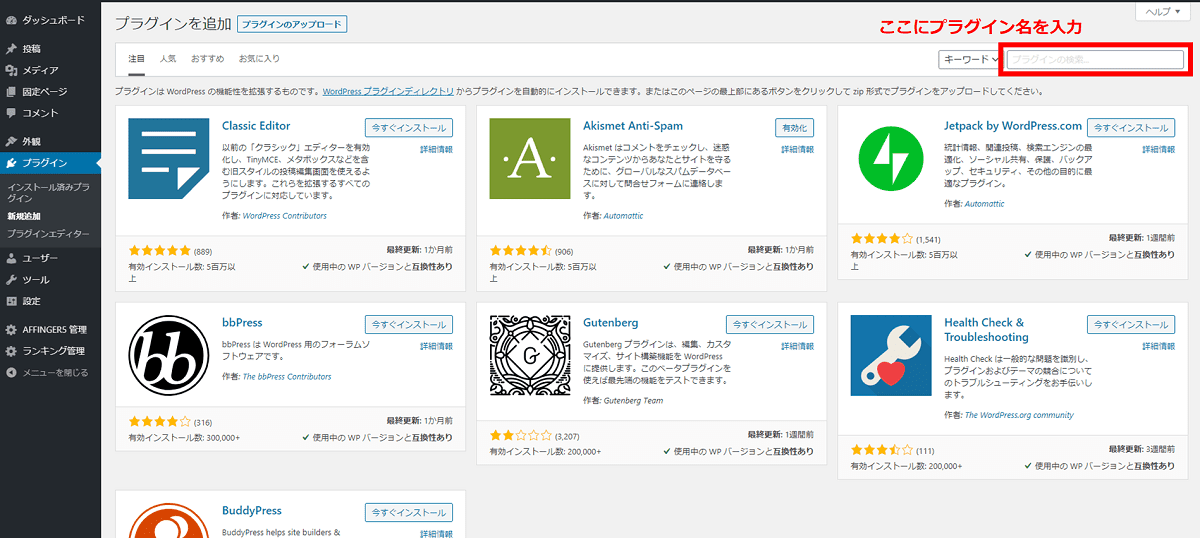
step
3インストールをクリックする
対象のプラグインの「今すぐインストール」ボタンをクリックします。
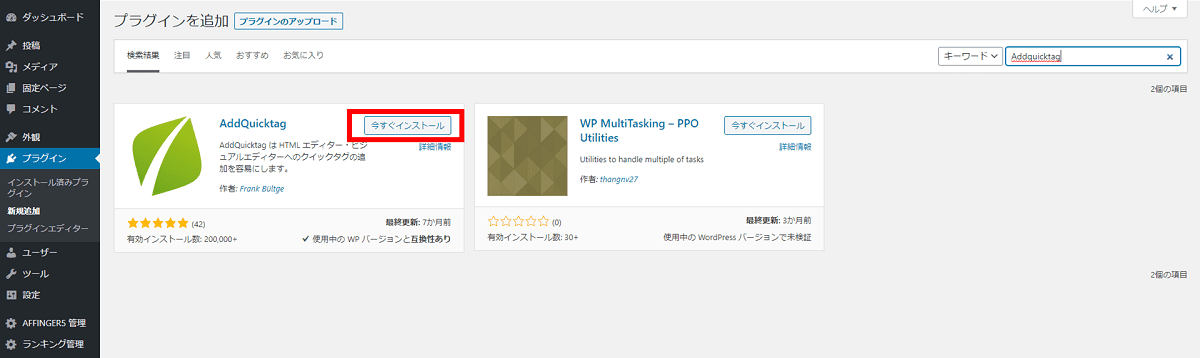
step
4有効化をクリックする
すると「インストール」ボタンが「有効化」とかかれた青いボタンに変わるので、この「有効化」をクリックします。
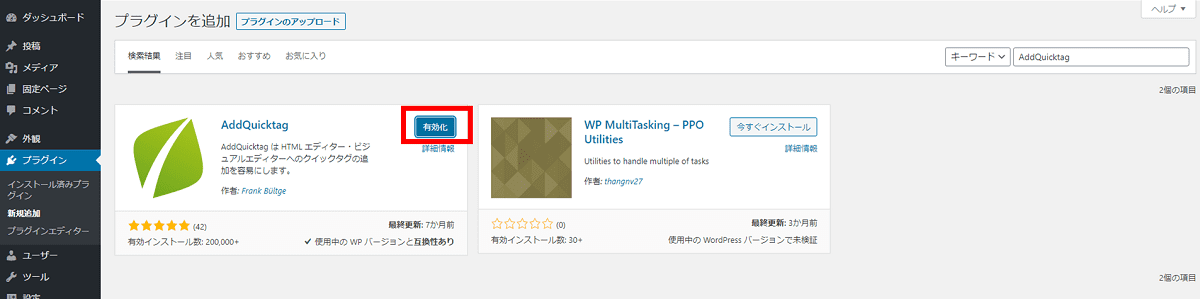
そうすると、下記のようなプラグイン一覧画面に切り替わります。背景が青くなっているものが有効化されたものだと色で確認ができます。
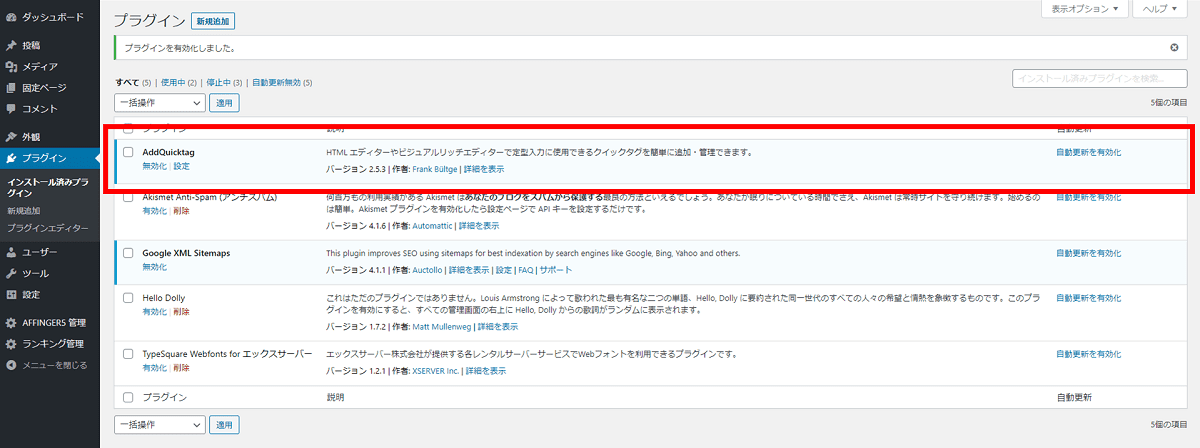
以上で、プラグインのインストールは完了です。
ちなみに、プラグインを無効化するには、「無効化」または「停止」と書かれたボタンを押すだけです。
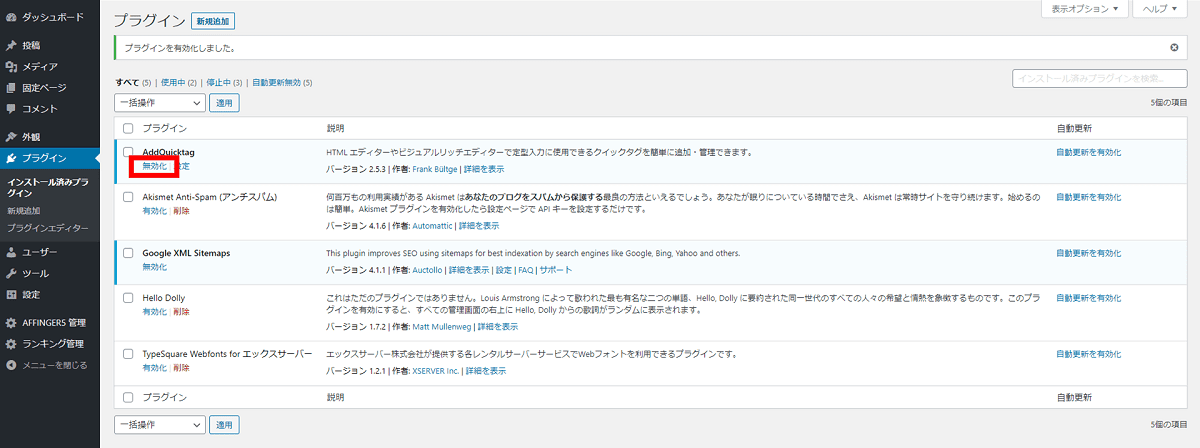
プラグインの解説は以上になります。