
UpdraftPlus WordPress Backup Pluginって何?どうやって設定して使うの?
今回は、こういった疑問にお答えする内容となっています。
本記事の内容
- UpdraftPlus WordPress Backup Pluginとは何か?
- UpdraftPlus WordPress Backup Plugin設定手順・使い方
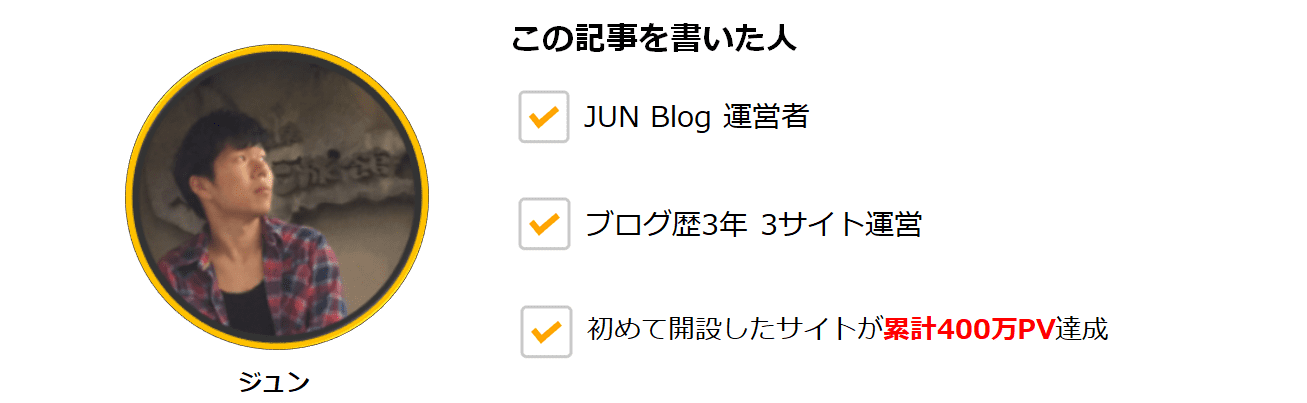

バックアップがまだという方、UpdraftPlus WordPress Backup Pluginの使い方がわからない方は、是非最後までご覧いただき参考にしてください。
UpdraftPlus WordPress Backup Pluginとは何か?
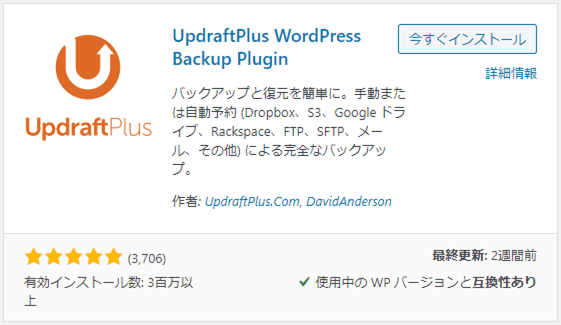
WordPressのサイトを丸々バックアップしてくれるプラグインです。
WordPressで最低限必要で便利なおすすめプラグイン一覧【インストールと使い方解説付き】でもご紹介しましたが、WordPressでブログ運営してく上で必須のプラグインになります。
もちろん、バックアップをしないでもサイトは作れますが、WordPressのバージョンアップをしたり、テーマを変更したり、プラグインを追加したり、HTMLやCSSの追加変更をしたりする場面は特に不具合が発生しやすくなり、最悪の場合、画面が真っ白でログインもできずブログが消えてしまうということにもなりかねません。
そんな状況になっても元に戻すことができるのが、このバックアッププラグインです。
実は、バックアップのプラグインにはUpdraftPlus WordPress Backup Pluginとは別に「BackWPup」というプラグインもあり、どちらかということ「BackWPup」の方を使われている方が少し多いかもしれません。
2つの違いは、バックアップの操作のしやすさとバックアップスケジューリングのしやすさなどありますが、バックアップの操作のしやすさは間違いなくUpdraftPlus WordPress Backup Pluginの方です。
インストールして有効化するだけで、あとは画面の指示通りに進み、ボタンを3、4つクリックするだけでバックアップが完了します。
それでは具体的な手順を解説していきます。
UpdraftPlus WordPress Backup Plugin設定手順・使い方
まず、WordPressのプラグインで「新規追加」の画面を開き「UpdraftPlus WordPress Backup Plugin」を入力、UpdraftPlus WordPress Backup Pluginが出てきたら「今すぐインストール」をクリックします。
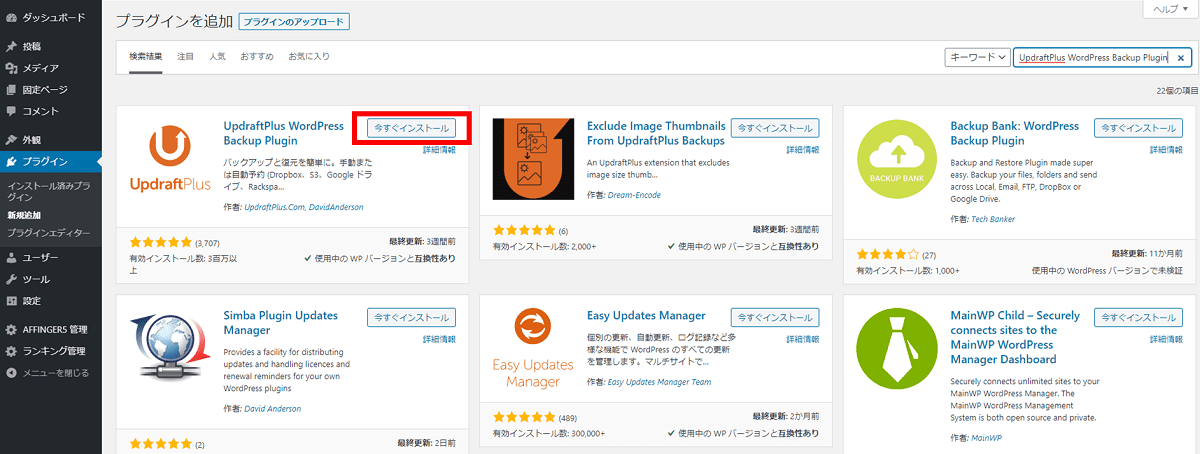
続いて、「有効化」をクリックします。
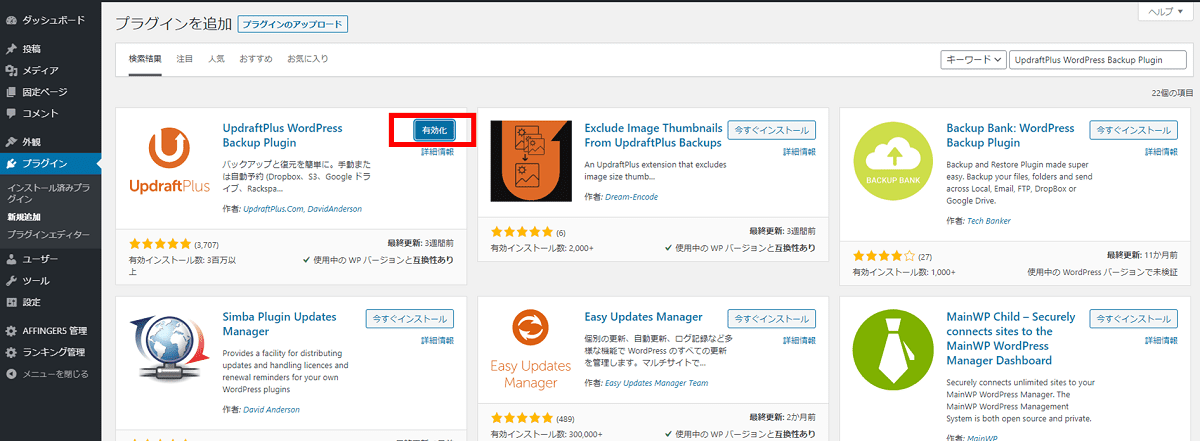
すると、プラグイン一覧画面になり、自動で設定のポップアップが出てくるので「スタートするにはここをクリック」を押します。
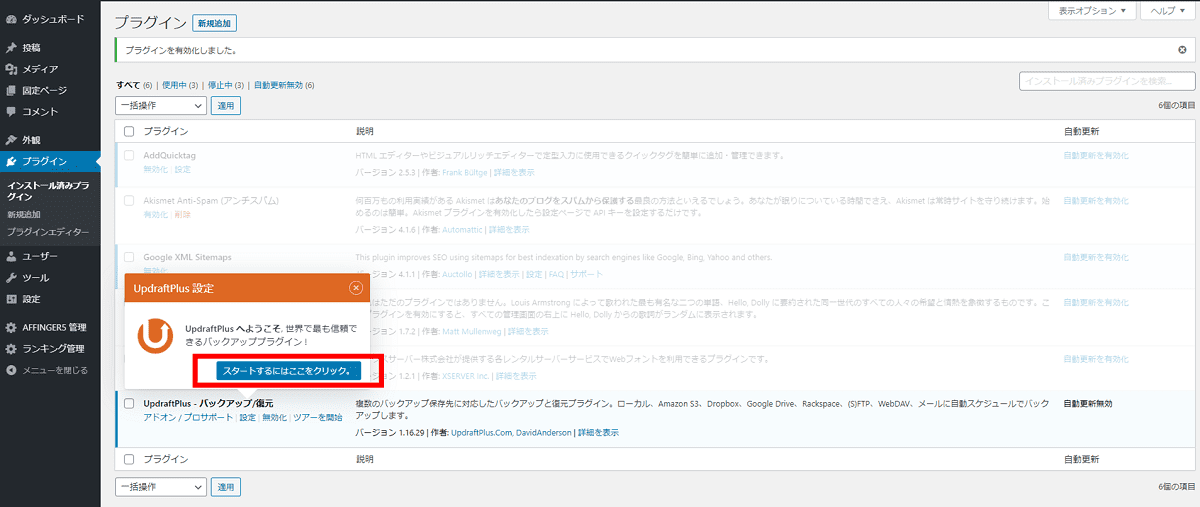
そして、開いたUpdraftPlus WordPress Backup Pluginの管理画面の「今すぐバックアップ」ボタンを押します。
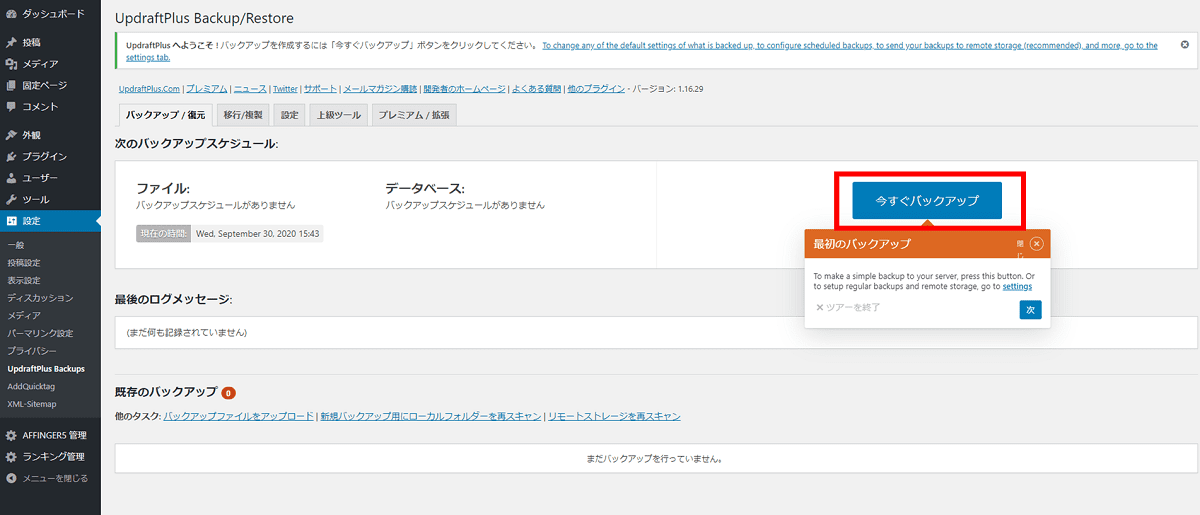
そして「今すぐバックアップ」ボタンを押します。
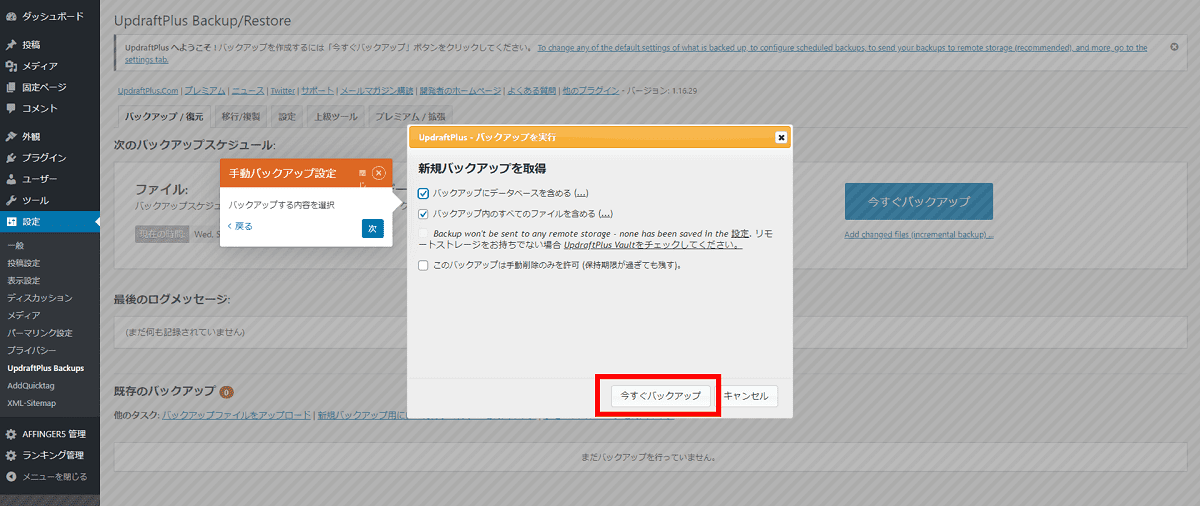
すると、バックアップが進み「バックアップの実行が終了しました」とポップアップ画面がでてきました。
これは「閉じる」を押してもいいし、押さなくても自動で閉じます。
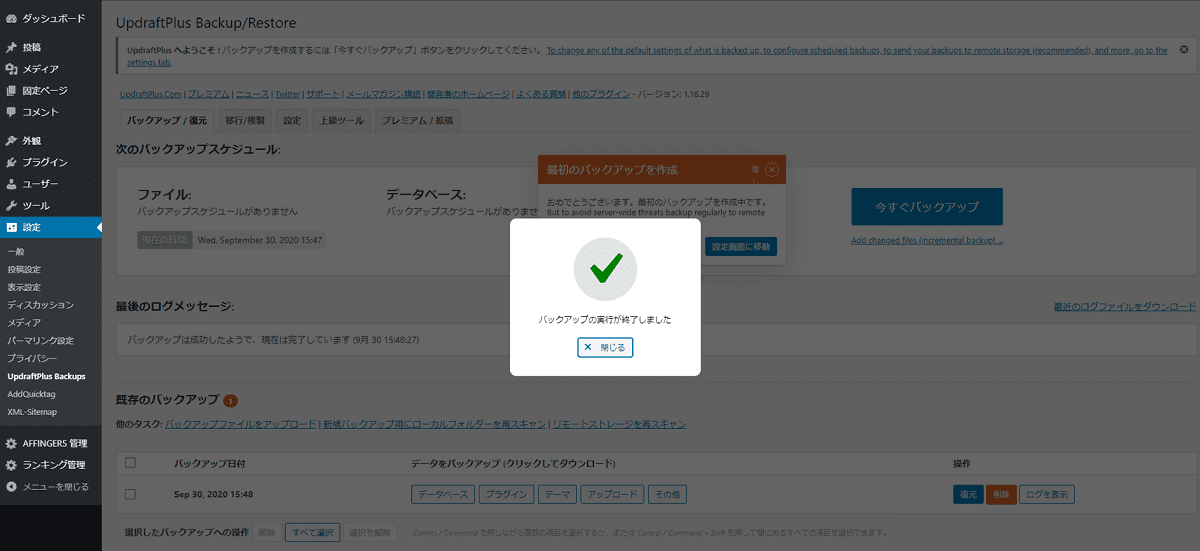
管理画面に戻り、「最後のログメッセージ」でバックアップが成功したことが確認できます。
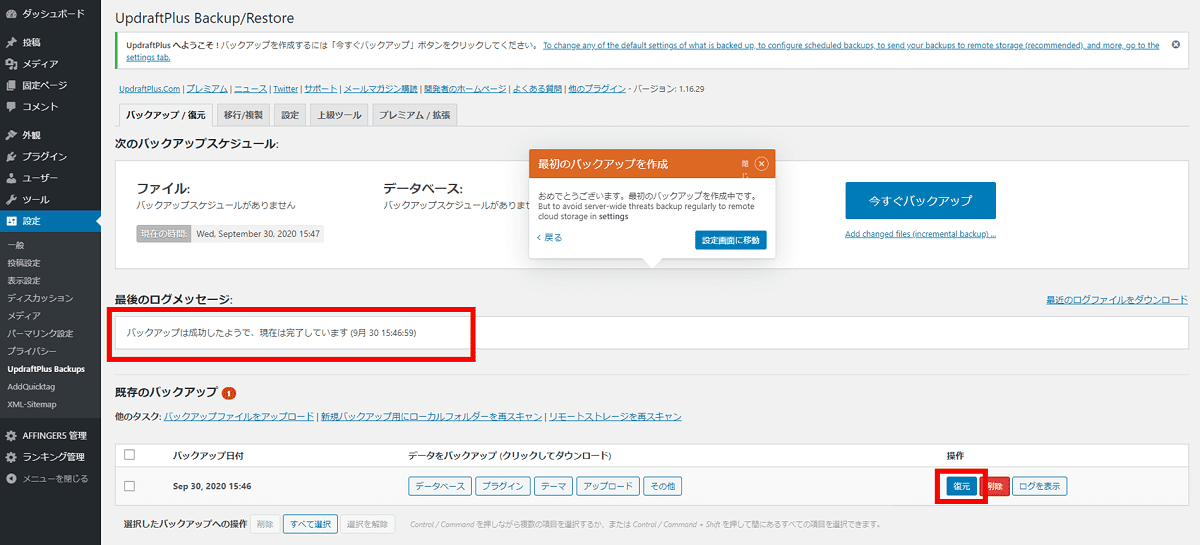
※復元したいときは、画面下の「復元」ボタンを押して進めていきます。
以上で、バックアップの完了です。
とても簡単だったんじゃないでしょうか?
以上で、UpdraftPlus WordPress Backup Pluginの解説をおわります。
それでは~
