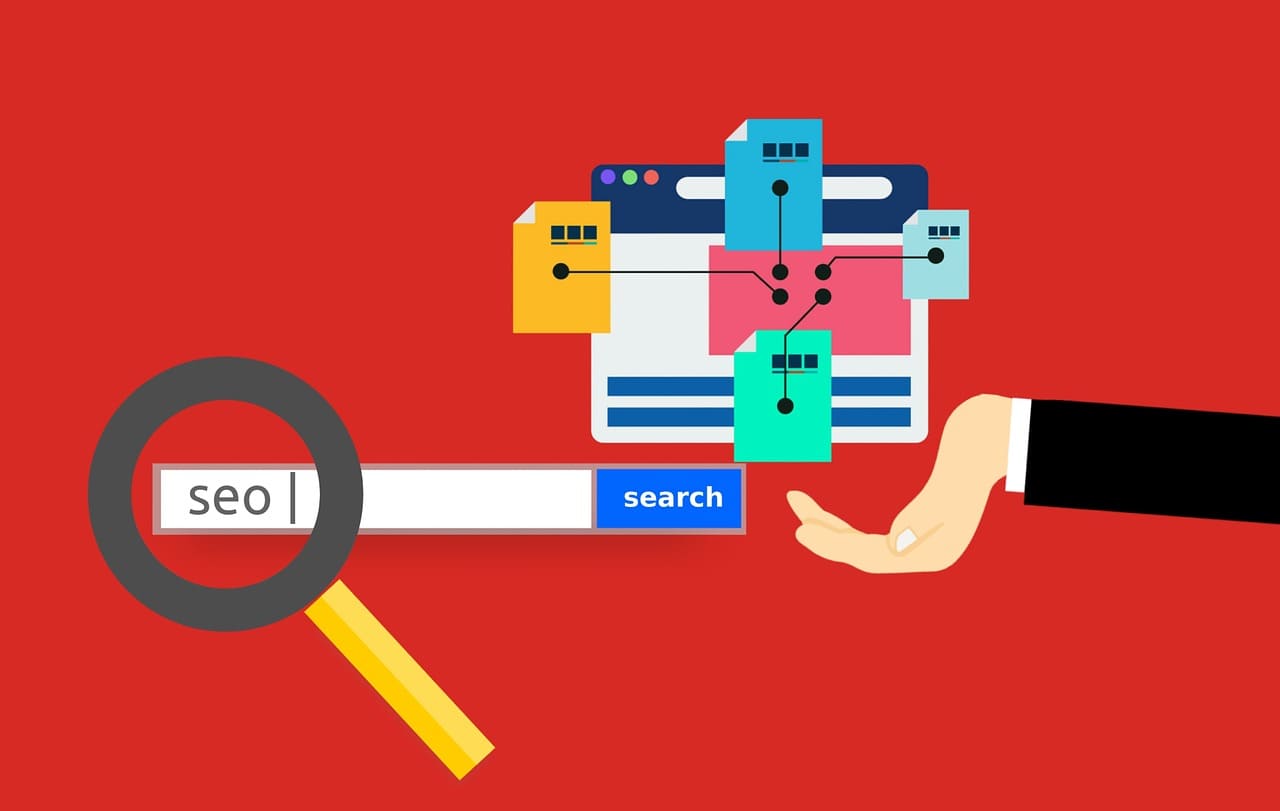Google XML Sitemapsって何?どうやって設定して使うの?
こういった疑問にお答えする内容となっています。
本記事の内容
・Google XML Sitemapsとは何か?
・Google XML Sitemapsの設定手順・使い方
・サイトマップの送信について
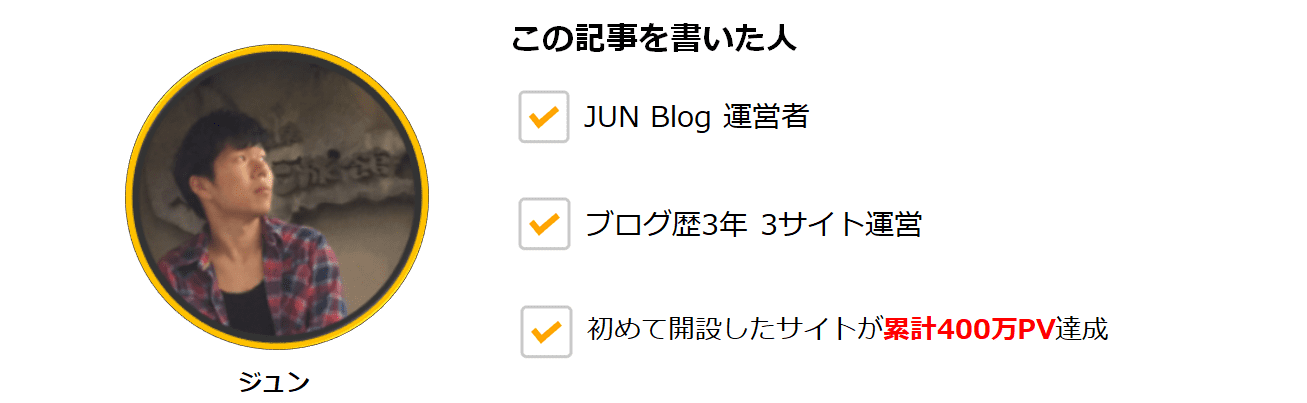
サイトを作成したら、Googleの検索システムにサイトを認識してもらう必要があるので、サイトマップを作って送信していきます。
サイトマップを作成するのが、本記事で紹介するGoogle XML Sitemapsです。
Google XML Sitemapsを使うには、WordPressのプラグインの1つで、インストール、設定が必要になります。
ちなみにサイトマップの送信に関しては、Googleが無償で提供しているサイト診断ツールのGoogle search console(サーチコンソール)で行います。
Googleサーチコンソールについては、Google search console(サーチコンソール)の導入手順で詳しく説明しているのでご参考ください。

Google XML Sitemapsとは何か?
Google XML Sitemapsとは、サイトマップを自動で生成してくれるWordPressのプラグインの1つです。
もし、サイトマップがないと、せっかく書いた記事がいつまでたっても検索エンジンに反映されないなんてことになってしまいますが、サイトマップがあることで、Googleの検索システムがあなたのサイトの記事や構造をすばやく把握して検索エンジンに反映してくれます。
Googleの検索システムのことを「クローラー」といいますが、クローラーはインターネット上のWebサイト上を常に巡回していて、そのクローラーにサイトの存在と内容をわかりやすく伝えるために、サイトマップが必要になります。
また、ここでいうサイトマップとは、ユーザー(人間)が見るためのサイトマップではなく、クローラーに渡すためのものなので表にでることはありません。
Google XML Sitemapsによって作られたサイトマップは「 sitemap.xml 」となります。
試しに中身がどんなものか確認したい場合は、あなたのサイトのトップページのURLの後ろに「 sitemap.xml 」をつけることで確認できます。
(例)当サイトの場合 https://junyblog.com/sitemap.xml
開いてみると、アルファベットが並んだ見にくいページがでてきますが、これがクローラーに渡すためのサイトマップです。
一応内容も見ることができて、「post」と書かれた文字があるフォルダをクリックすると、投稿されている記事の情報が確認できます。
Google XML Sitemapsはサイトマップの「 sitemap.xml 」を自動生成してくれますが、このプラグインを1度インストール、設定しておくだけで、あとは自動更新されて、それをクローラーが定期的に読み取ってくれる非常に便利なツールです。
説明を聞いてもなんかよくわからないな~という方も、次の手順に従って設定すれば問題ありません。
それでは、設定手順に移っていきましょう!
Google XML Sitemapsの設定手順・使い方
Google XML Sitemapsの設定は次の手順で進めていきます。
- STEP1:Google XML Sitemapsのインストール
- STEP2:Google XML Sitemapsの設定ー基本的な設定
- STEP3:Google XML Sitemapsの設定ーAdditional Pages
- STEP4:Google XML Sitemapsの設定ー投稿の優先順位
- STEP5:Google XML Sitemapsの設定ーSitemap コンテンツ
- STEP6:Google XML Sitemapsの設定ーExcluded Items
- STEP7:Google XML Sitemapsの設定ーChange Frequencies
- STEP8:Google XML Sitemapsの設定ー優先順位の設定 (priority)
それではSTEP1から進めていきましょう!
step
1Google XML Sitemapsのインストール
まずは、Google XML SitemapsをWordPressにインストールします。
WordPressの管理画面を開き、左のメニューから「プラグイン」-「新規追加」をクリックします。
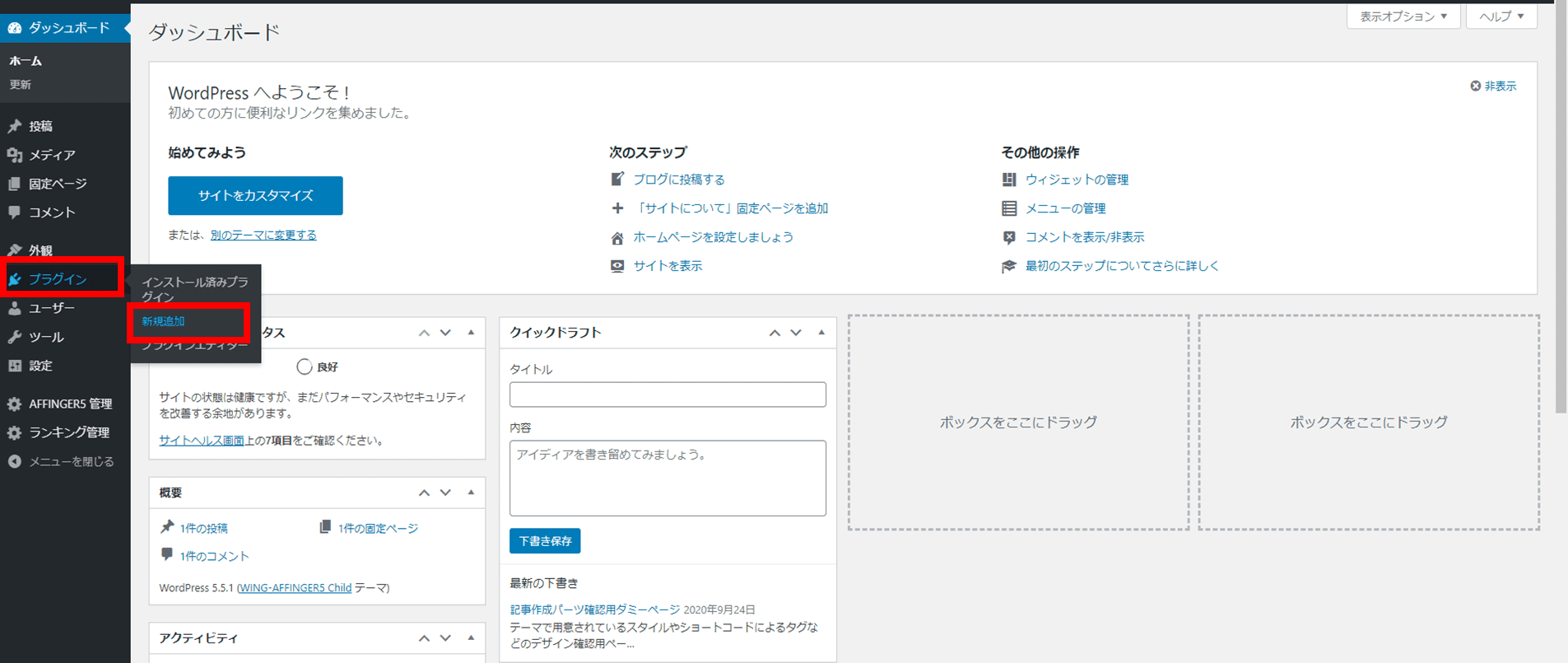
次に右上にプラグイン名の「Google XML Sitemaps」を入力します。
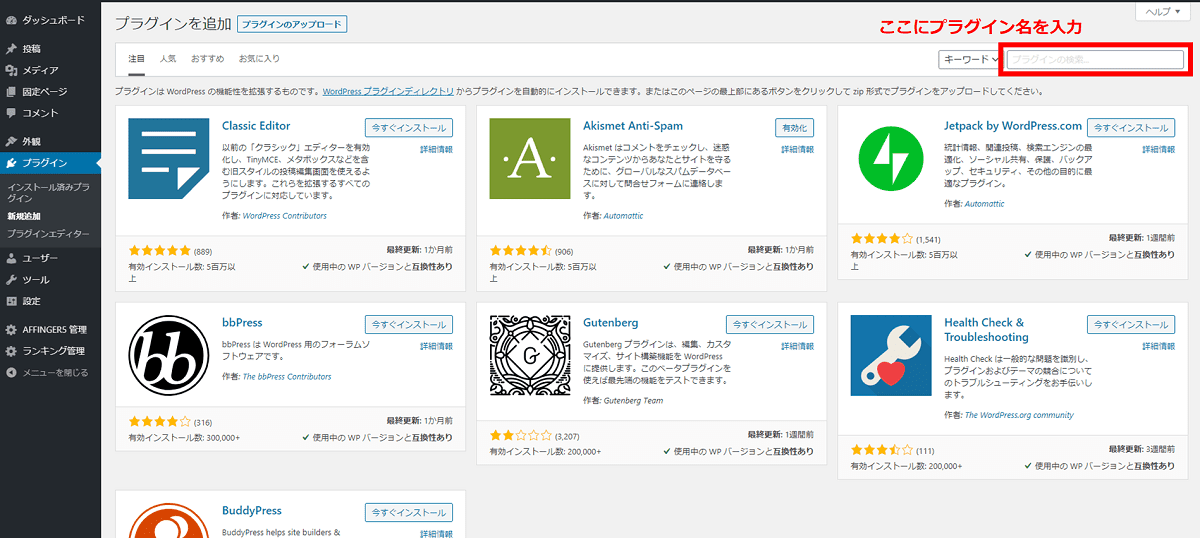
画面に出てくる「Google XML Sitemaps」の「今すぐインストール」ボタンをクリックします。
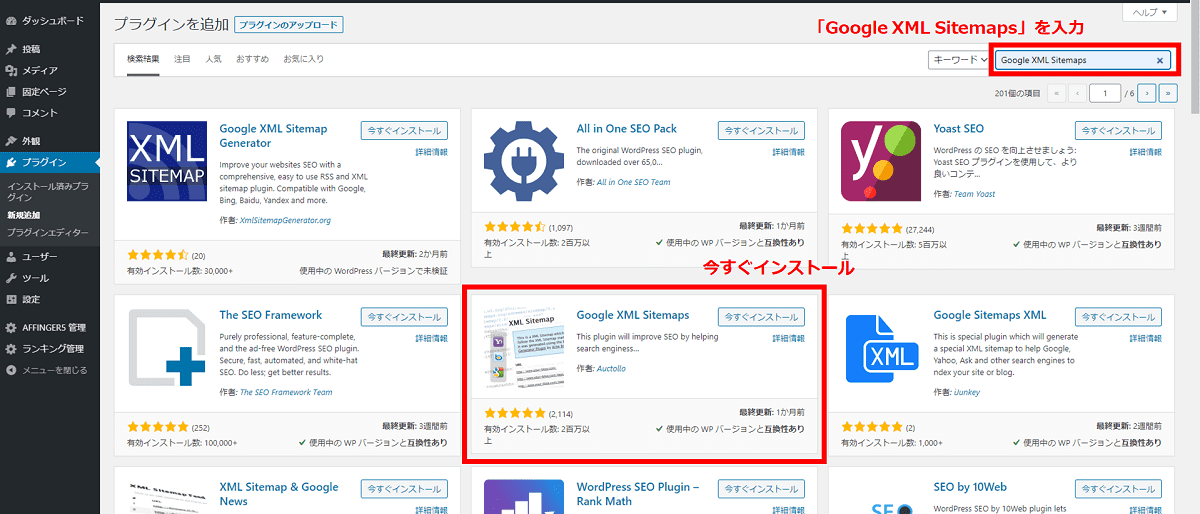
インストール完了後に「有効化」をクリックすれば、Google XML Sitemapsの設置完了です。
続いて設定をしていきます。
step
2Google XML Sitemapsの設定ー基本的な設定
まずは、設定画面を開きます。
管理画面の「設定」ー「XML-Sitemap」を開きます。
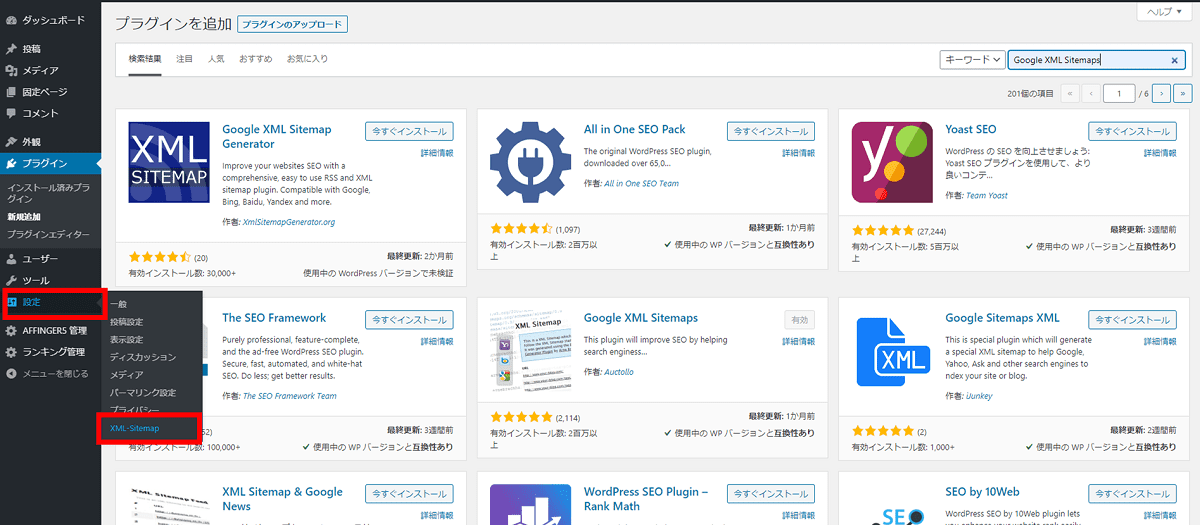
「基本的な設定」の設定画面です。
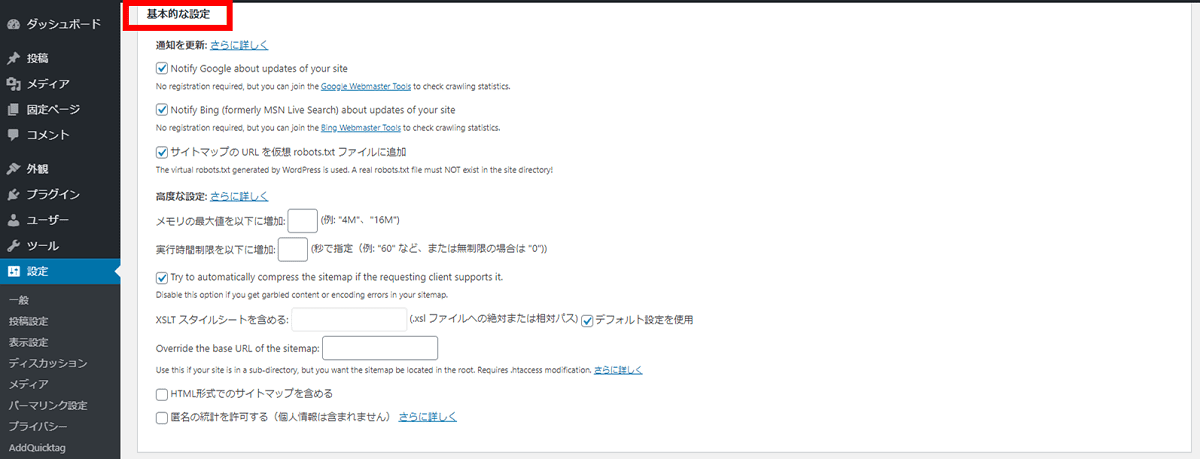
「基本的な設定」では画面の通りチェックがONになっていればOKです。
詳しい説明は次の通りです。
「通知を更新」について
・「Notify Google about updates of your site」と「Notify Bing (formerly MSN Live Search) about updates of your site」は、ブログを更新するたびにGoogle、Bingに通知する設定なので、ONにしておきます。
・「サイトマップの URL を仮想 robots.txt ファイルに追加」はサイトマップの場所を検索エンジンに伝えることができるので、ONにしておきます。
「高度な設定」について
高度な設定はサイトマップの圧縮などの設定になり、基本そのままOKです。
・「Try to automatically compress the sitemap if the requesting client supports it.」は、記事数が多い場合にファイルを圧縮するかどうかの設定で、デフォルトではチェックがONになっているのでそのままでOKです。
・「XSLT スタイルシートを含める: 」はサイトマップを読みやすくするための設定で、デフォルトにチェックが入っていればOKです。
・「HTML形式でのサイトマップを含める」は、サイトマップの効果とは関係ないので外してOKです。
step
3Google XML Sitemapsの設定ーAdditional Pages
「Additional Pages」はWordPress以外のページを含めるかの設定で、基本WordPressのみのページとなるので、スルーして問題ありません。

step
4Google XML Sitemapsの設定ー投稿の優先順位
「投稿の優先順位」は文字通りクローラーにサイト内のどのページを優先的に見てほしいかを設定します。
「優先順位を自動的に計算しない」を選択することで、クローラーに0.0〜1.0の間でページごとに優先度を伝える設定が可能となります。詳細は後ほど設定するので、ここでは「優先順位を自動的に計算しない」を選択しておきます。

step
5Google XML Sitemapsの設定ーSitemap コンテンツ
「Sitemap コンテンツ」はサイトマップに含めるページタイプを指定します。
「ホームページ」と「投稿」は必須ですが、あとは必要に応じてチェックを変えても問題ありません。
「固定ページ」はプロフィール、問い合わせフォームなど検索結果に表示される必要のないものも含まれており、クロールの必要がない場合が多いのでチェックを外しています。
「カテゴリー」もチェックしておいて問題ありません。
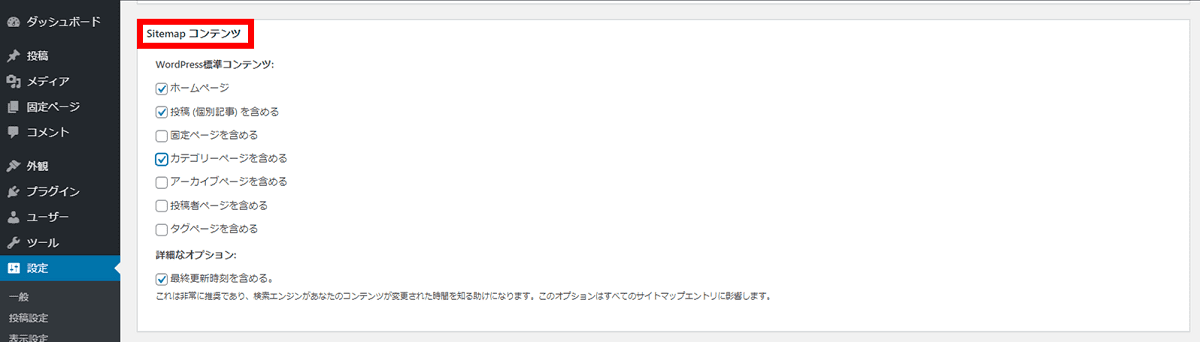
step
6Google XML Sitemapsの設定ーExcluded Items
「Excluded Items」はクロールされる必要のないカテゴリーにチェックします。基本「未分類」のみチェックでOKです。
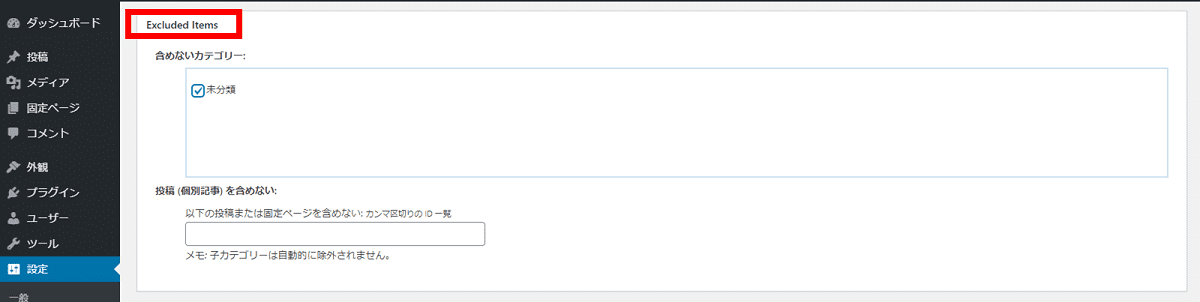
step
7Google XML Sitemapsの設定ーChange Frequencies
「Change Frequencies」は更新頻度の設定です。更新頻度の高いページはクローラーによく巡回してもらえるよう「毎日」に設定、あまり更新しないページは「毎週」または「毎月」などもっと期間の長いものににすればOKです。
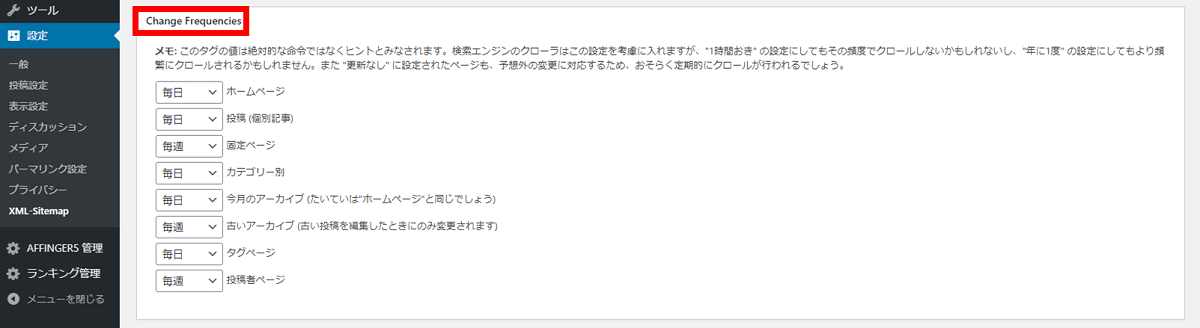
画面に説明があるように、ここで期間をしていしたからといって、クローラーがきっちりクロールするよう命令できるものではなく、あくまでもクローラーにヒントを教えるようなレベルの設定になります。
step
8Google XML Sitemapsの設定ー優先順位の設定 (priority)
「優先順位の設定 (priority)」では、優先的にクロールさせたいページタイプを0.0〜1.0までの間で設定していきます。
下の画像では、更新頻度の高い「ホームページ」や「投稿」は1.0、「カテゴリー」「タグ」は0.8、他は0.2と低めに設定しています。
この通りの設定で問題ありません。
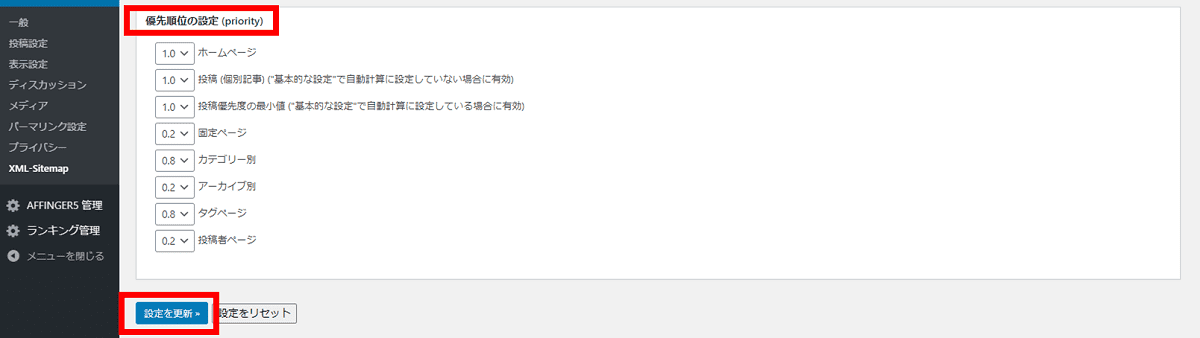
最後に、「設定を更新」ボタンをクリックすれば、Google XML Sitemapsの設定は完了です。
サイトマップの送信について
Google XML Sitemapsの設定が完了すれば、サイトマップのファイル「sitemap.xml」が作成されています。
それをGoogle検索システム(クローラー)に伝えるためには、サイトマップの送信が必要です。
サイトマップの送信は、Google search console(サーチコンソール)という無料のサイト診断ツールを使って行います。
詳しいやり方については、下記で操作画像付きで手順を説明しているので、まだという方は確認しながらサイトマップを送信していきましょう。
-

-
Google search console(サーチコンソール)の導入手順【わかりやすい画像付き】【無料サイト診断ツール】
続きを見る
Google XML Sitemapsの使い方と設定手順の解説は以上になります。