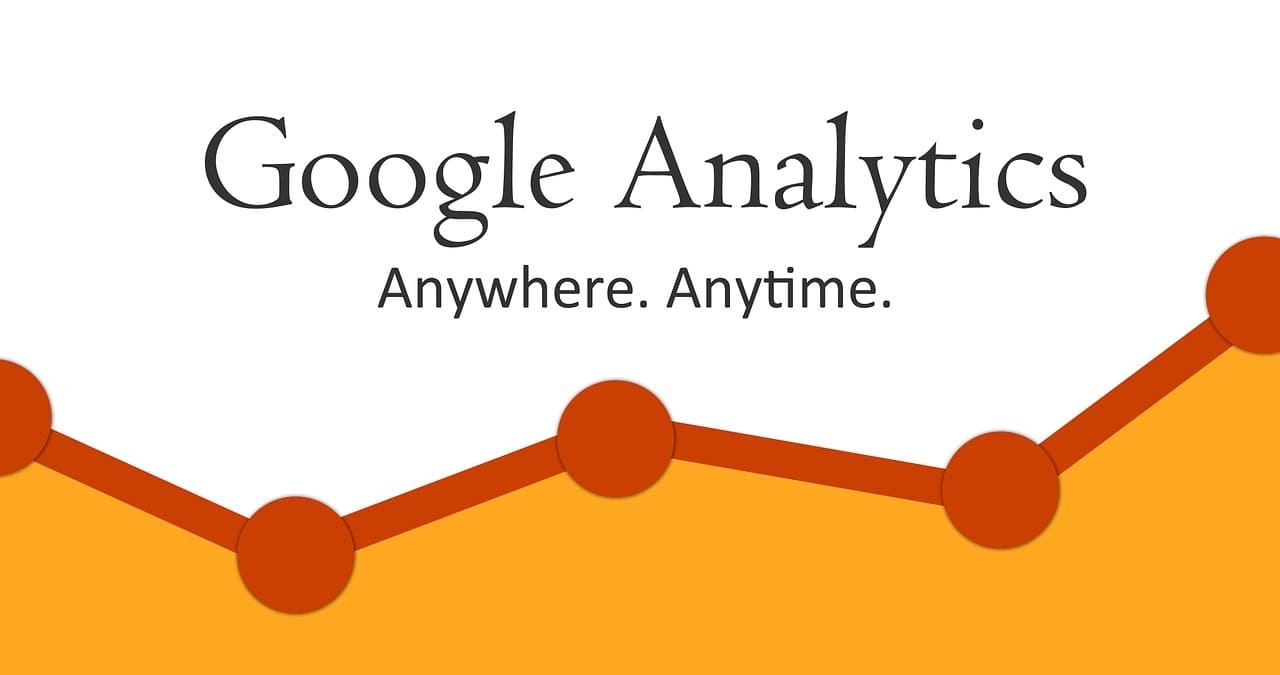作成したブログのアクセス数なんかを知りたいけどどうやったらいいの?

Googleアナリティクスはどうやって導入したらいいの?
こういった疑問にお答えする内容となっています。
本記事の内容
・Googleアナリティクスのアカウント作成
・Googleアナリティクスとサイトの紐づけ
・Googleアナリティクスの動作確認
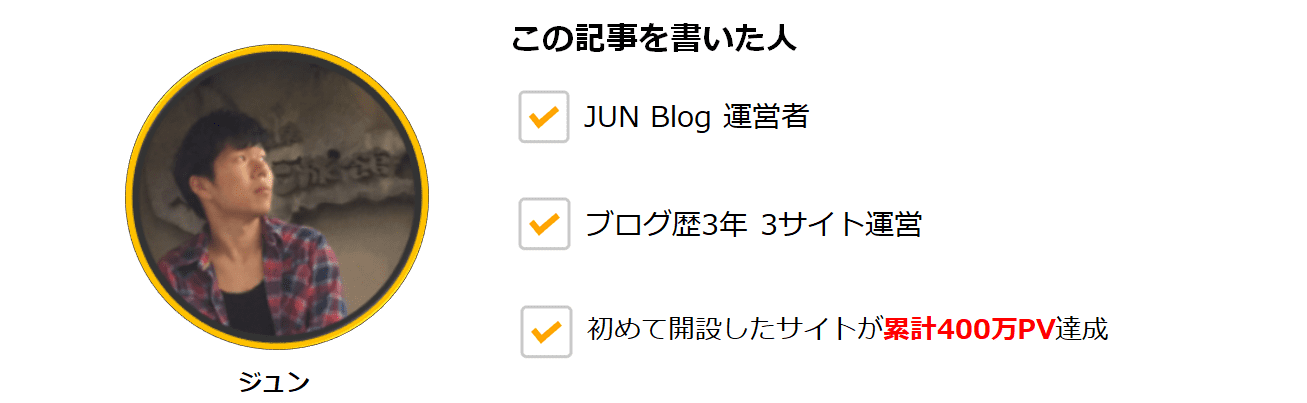
WordPressをインストールし、初期設定をしたら、記事を書き始める前にGoogle Analytics(グーグルアリティクス)を導入します。
これはGoogleが無料で提供しているアクセス解析ツールで、ブログ運営するにあたっては絶対に導入しておくべきツールです。
Google Analytics(グーグルアリティクス)では主に次のような項目を確認できます。
・サイトのアクセス数 :サイトへ訪問したユーザーの人数、ページ閲覧数など
・サイト滞在時間 :サイトへ訪問した人が滞在した時間
・サイトの離脱率 :サイトへ訪問した人が他のページに移動する前にサイトを離れた割合
これらの項目を中心に、実際にはもっと細かく見ていくことができ、レポートを表示して確認できます。
また、今現在何人がサイトにアクセスしているか?などリアルタイムの状況も確認することができたり、1日、1ヶ月など期間を絞ってみたり、ページ毎に評価も確認できます。
さらに、パソコンだけでなくスマホでも確認できるようアプリも提供されているので簡単に確認できます。
サイトの状況を確認することで、例えば、「このページは滞在時間が短いから、長くなるよう文章を修正しよう」など改善のきっかけとすることができ、より良いサイトへ作り変えるために的確な処置ができるようになります。
また、苦労して作ったブログのアクセスが上がることを目で確認することでモチベーションアップにもつながります。
まずは、導入するところから説明していきます。

Google Analytic(グーグルアナリティクス)の導入手順
Googleアナリティクスの導入手順について大きく3段階に分かれます。
・Googleアナリティクスのアカウント作成
・Googleアナリティクスとサイトの紐づけ
・Googleアナリティクスの動作確認
これらについて、操作画面をつけ合計7STEPに分けました。
- STEP1:Googleアカウントにログイン
- STEP2:Googleアナリティクスに登録
- STEP3:アカウント作成①
- STEP4:アカウント作成②
- STEP5:トラッキングID確認
- STEP6:トラッキングIDを設定
- STEP7:Googleアナリティクスの動作確認
それではSTEP1から進めていきましょう!
step
1Googleアカウントにログイン
まずは、次のGoogleアナリティクス公式ページからGoolgeアカウントにログインします。
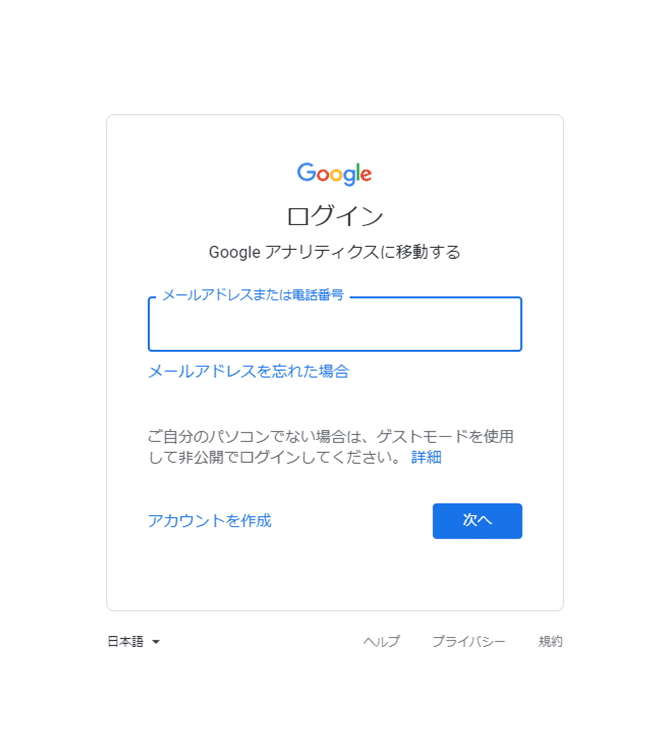
step
2Googleアナリティクスに登録
先ほどのリンク(Googleアナリティクス公式ページ)にログインすると次のような画面になるので「測定を開始」をクリックします。
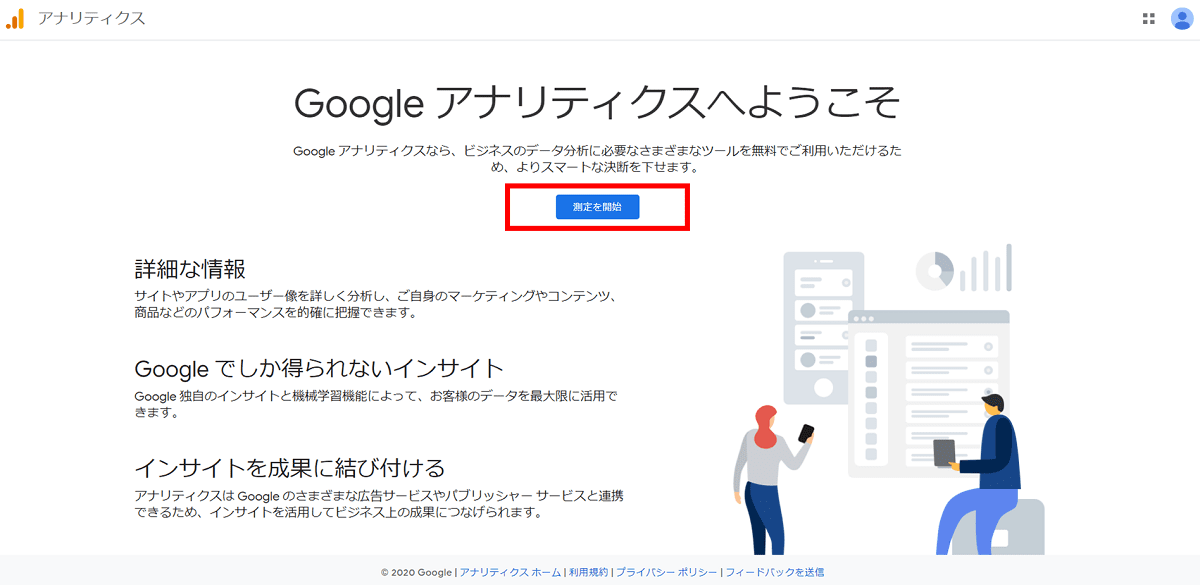
step
3アカウント作成①
「アカウント名」を入力(何でもOK)し、チェック項目は全てチェックしたままで「次へ」をクリックします。
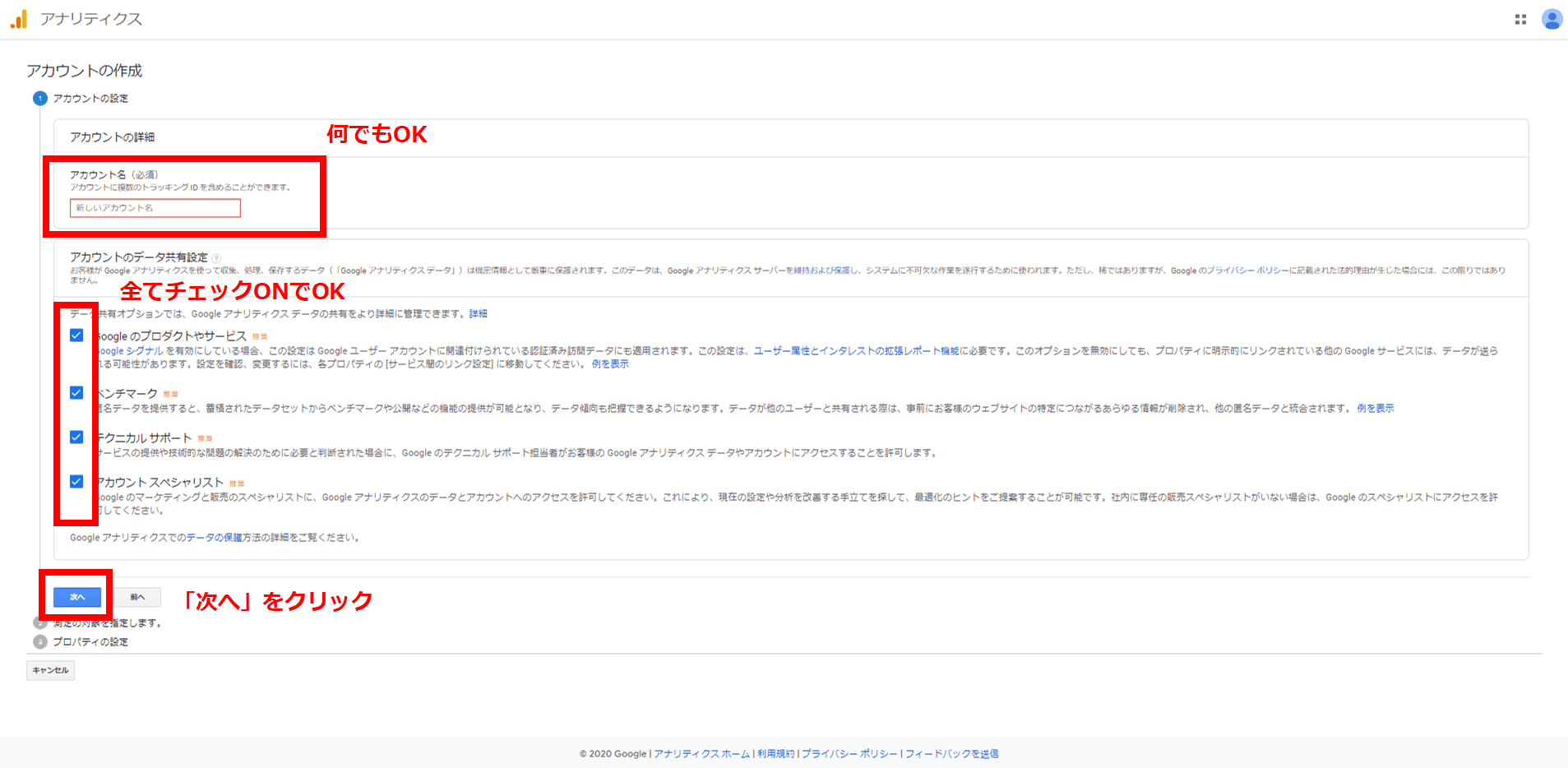
step
4アカウント作成②
「ウェブサイトの名前」には、ご自身のサイトの名前を入力。
「ウェブサイトのURL」は、まず「http://」を「https://」に切り替え、残りのURLの文字を入力します。
「業種」は何でもOKなので、今回登録するサイトに一番近いものを選択します。
「レポートのタイムゾーン」は日本を選択し、「作成」をクリックします。
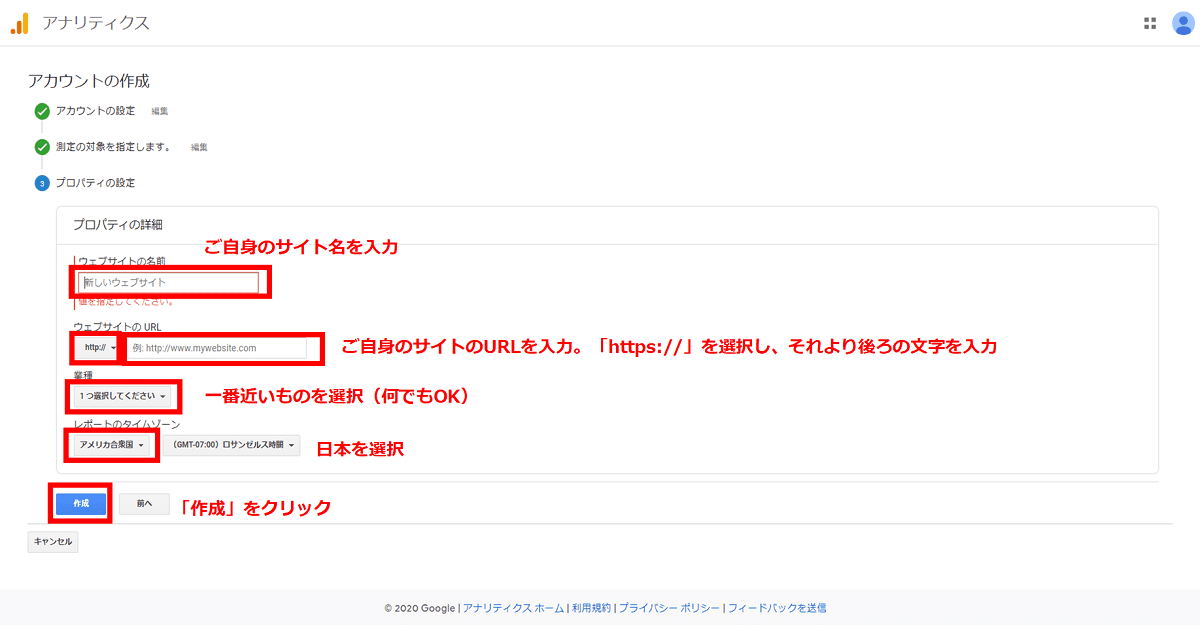
「規約への同意」画面が出てきたら、同意して進めます。
以上で、Goolgeアナリティクスのアカウント作成完了です。
step
5トラッキングID確認
次に、Googleアナリティクスをサイトへ紐づける設定をしていきます。
※ここでは、WordPressのテーマを
AFFINGER5
にしていることを前提で進めていきます。
先ほど、Googleアナリティクスのアカウント作成後、下記のような画面になっていますので、「トラッキングID」というところを見て、IDをメモしておきます。
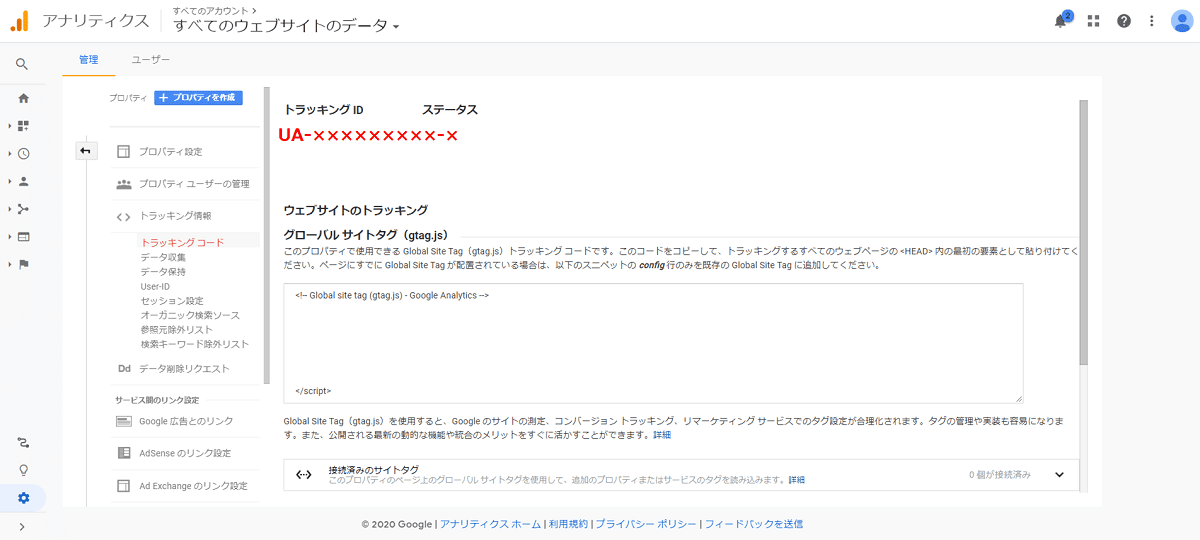
step
6トラッキングIDを設定
次に、WordPressの管理画面を開きます。
開いたら「AFFINGER5 管理」ー「Google・広告/AMP」を開きます。
「Google連携に関する設定」のところに「アナリティクスコード(トラッキングID)」を入力するところがあるので、先ほどメモしておいたIDの「UA-」から後ろの部分を入力し、「保存」を押します。
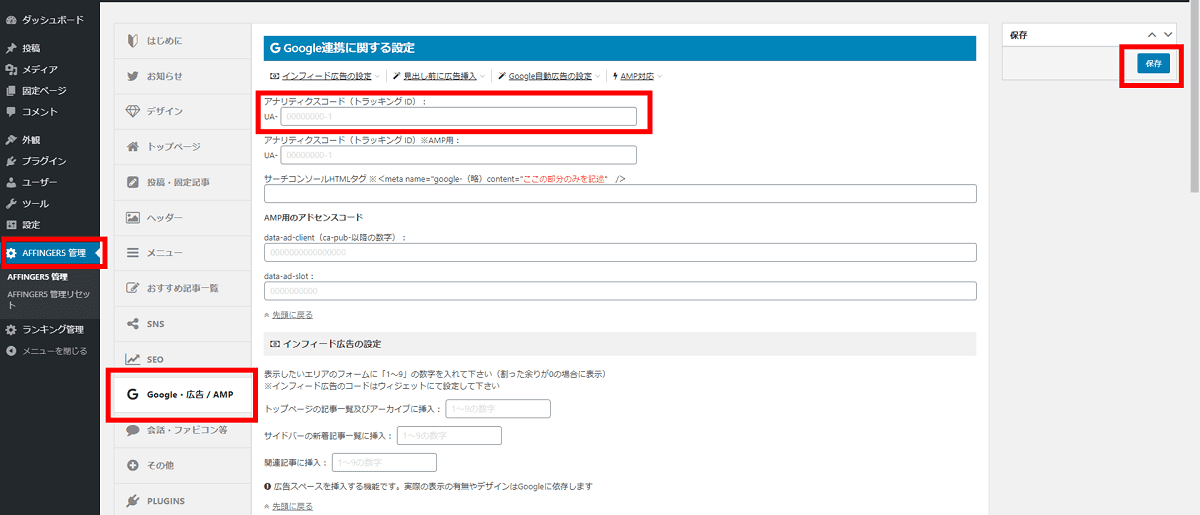
以上で、Googleアナリティクスの設定は完了です。
step
7Googleアナリティクスの動作確認
それでは、設置したGoogleアナリティクスが正常に動作しているか確認しましょう。
アナリティクスの画面の左上の「ホーム」ボタンを押すと次のようなレポート画面になります。
ご自身のサイトを閲覧すると、次の画面のように「アクティブユーザーのリアルタイム」のところに「1」が表示されていて、1人のユーザーが現在サイトを閲覧していることを確認できます。
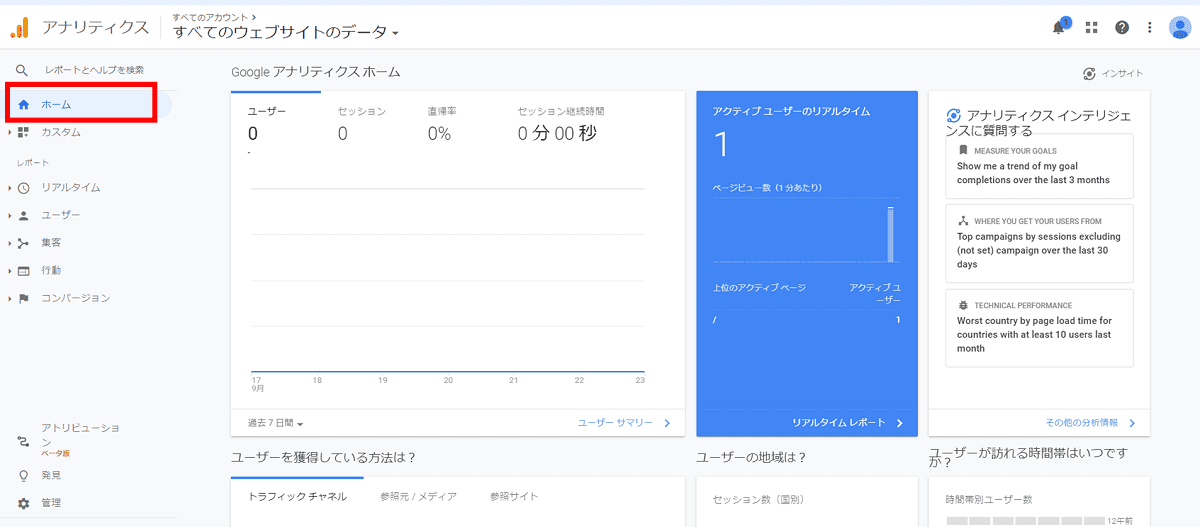
もし、数字が確認できない場合は、画面の更新ボタンを押して、しばらく待ってみると数字が表れます。
Googleアナリティクスの導入は以上で完了です。